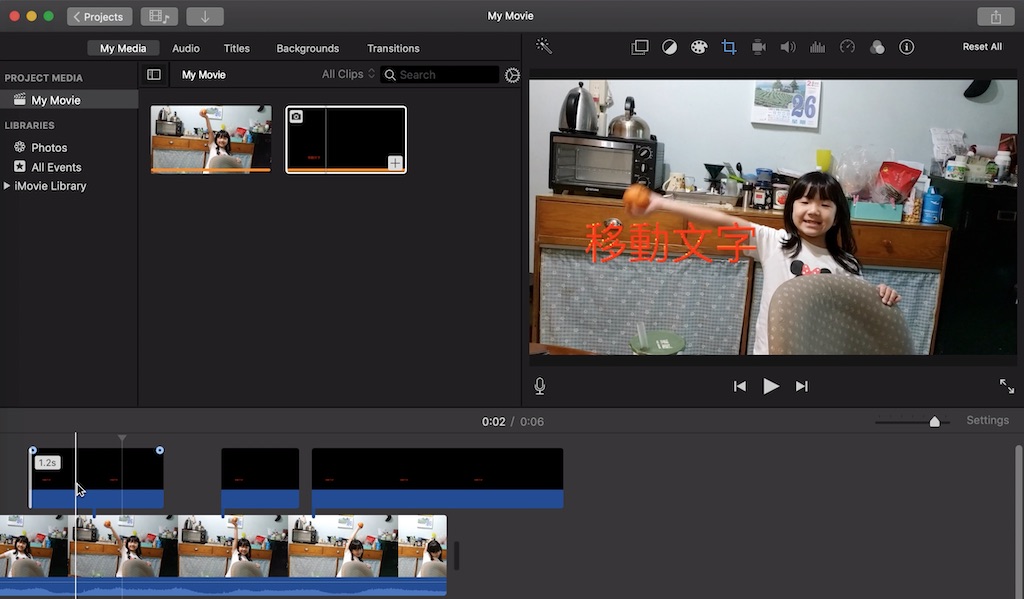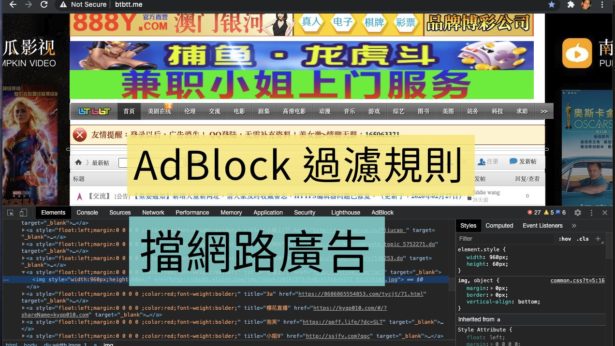家裡的舊電腦裡的 Windows 掛掉了,需要重灌,但舊電腦只有用來上網,所以我決定安裝Ubuntu,希望舊電腦的開機的速度/執行效率會比較快一點。
安裝影像檔(.ISO),台灣的下載點:http://tw.archive.ubuntu.com/ubuntu-cd/
下載好後,就是要找一個 USB來做成開機USB,就可以安裝Ubuntu了。
由於家裡一台Windows電腦都沒有,所以只能透過新買的Mac OS 來做開機片。
透過Windows 平台來做USB開機光碟:
How to create a bootable USB stick on Windows
(用Windows做USB開機片的教學文章)
https://tutorials.ubuntu.com/tutorial/tutorial-create-a-usb-stick-on-windows#0
How to create a bootable USB stick on OS X
(用 Mac OS X 做USB開機片的教學文章)
https://tutorials.ubuntu.com/tutorial/tutorial-create-a-usb-stick-on-macos#0
說明:以前 Mac OS X 只有手動的指令來安裝,現在居然也有友善的視窗介面的工具。
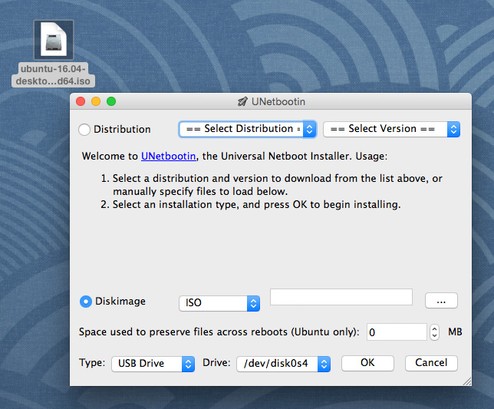
但我試了這個工具3次,都失敗,會寫有缺 linux什麼.bin 檔案,所以不給我安裝,解法是要透過指令來做開機片:
How to install Ubuntu on MacBook using USB Stick
https://help.ubuntu.com/community/How%20to%20install%20Ubuntu%20on%20MacBook%20using%20USB%20Stick
下面英文很多,可以不用看,照黑體字的部份執行一次,USB 就可以開機了。
網路下載的是 .iso 格式,我們先服用下面的指令,把 .ios 轉成 .img 格式。
Manual Approach
We would encourage Mac users to download Ubuntu Desktop Edition by burning a CD for the time being. But if you would prefer to use a USB, please follow the instructions below.
Note: this procedure requires an .img file that you will be required to create from the .iso file you download.
TIP: Drag and Drop a file from Finder to Terminal to ‘paste’ the full path without typing and risking type errors.
- Download the desired file
- Open the Terminal (in /Applications/Utilities/ or query Terminal in Spotlight)
- Convert the .iso file to .img using the convert option of hdiutil hdiutil convert /path/to/ubuntu.iso -format UDRW -o /path/to/target.img 如果你是下載到 ~/Downloads/ 指令應該會是:
hdiutil convert -format UDRW -o ~/Downloads/ubuntu-20.04-desktop-amd64.img ~/Downloads/ubuntu-20.04-desktop-amd64.iso
- hdiutil: convert: only a single input file can be specifiedhdiutil: convert: only a single input file can be specifiedUsage: hdiutil convert -format <format> -o <outfile> [options] <image>
- Note: OS X tends to put the .dmg ending on the output file automatically.
- Run diskutil list to get the current list of devices
- Insert your flash media
- Run
diskutil list
請找到你的 USB 在那一個 path
again and determine the device node assigned to your flash media (e.g. /dev/disk2)
- Run diskutil unmountDisk /dev/diskN 請 umount 到你的 USB 在那一個 path
(replace N with the disk number from the last command; in the previous example, N would be 2)- If you see the error “Unmount of diskN failed: at least one volume could not be unmounted”, start Disk Utility.app and unmount the volume (don’t eject).
- Execute
sudo dd if=/path/to/downloaded.img of=/dev/diskN bs=1m
如果你是下載到 ~/Downlaods/, 你的 usb 在 /dev/disk2 , 你的指令是
sudo dd if=./ubuntu-20.04-desktop-amd64.img.dmg of=/dev/disk2 bs=1m
(replace /path/to/downloaded.img with the path where the image file is located; for example, ./ubuntu.img or ./ubuntu.dmg).
- Run
diskutil eject /dev/diskN
搞定,可以拿去開機了。
and remove your flash media when the command completes
- Restart your Mac and press alt while the Mac is restarting to choose the USB-Stick
透過指令,會有一個問題, dd 指令完成的時候 Mac 會彈出這一個畫面:
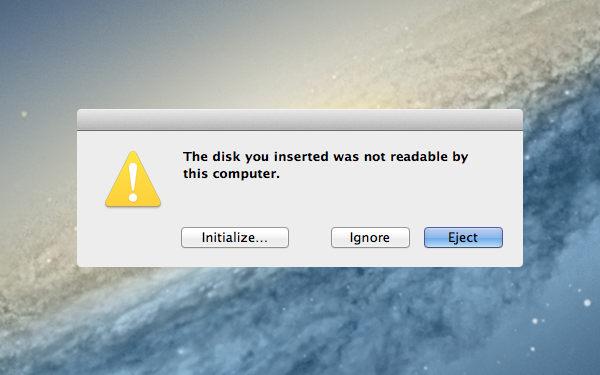
寫: The disk you inserted was not readable by this compute, 寫成中文就是,插入的USB裝置 Mac 無法存取。
我居然點了第1個按鈕”Initialize…”(初始化),就是去重切 USB 裡的Partition(分割表),再重做一次,還是一樣的錯誤訊息。我上網查了一下,原來,這是正確的!太怪了!直接點 Eject(退出USB),再把USB放到舊的PC上,結果真的可以開始安裝Ubuntu!
相關文章:
macOS 無法修改分區圖(partition map)
https://max-everyday.com/2020/03/couldnt-modify-partition-map-on-macos/