iMovie 是蘋果 iOS 系統下載的免費手機 APP,以及蘋果電腦內建的影片剪輯軟體。iMovie 操作方式簡潔直覺,所以很容易學習和使用。本篇要介紹 iMovie 的一個基本剪輯特效:「移動文字」,希望透過這遍文章和教學影片可以讓你快速上手。
Max的教學影片:
https://www.youtube.com/watch?v=JktxxVEHpa0
我是參考這一篇英文的教學:
iMovie Tutorial – Multiple Picture in Picture Overlay
https://www.youtube.com/watch?v=03D5RMOjxkU
自己動手做一次之後,發現上面的外國人講的太簡單,但是重點都有講到。多做幾次就可以發現一些小技巧,可以讓下次操作起來更順暢。
移動文字特效,首先要有一張透明的 PNG 圖片:
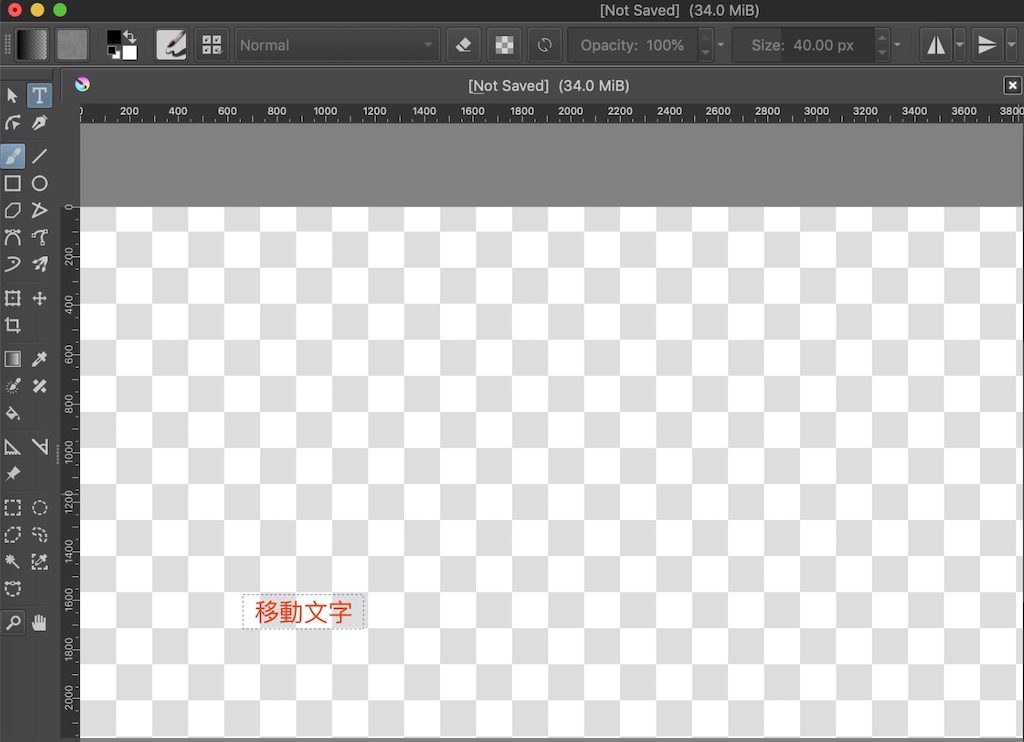
Q:這張底圖,該使用多大?
A:我也不知道,只知道影片是1920×1080,所以我的圖片就使用 2倍去處理,是 3840×2610,我看外國人教學影片裡使用的圖片大小是 1280×720。
Q:文字(或圖示)要放在原圖裡的那一個位置?
A:這個取決定文字(或圖示)要顯示的效果,如果是要上下垂直移入並停留在畫面中,也許放正中間再低一點點。
第一次打開 iMovie 時,會看到「計劃案」的畫面,這時我們可以選擇「新增」去創建的一個新的「影片」或是「預告片」。我是選擇影片。
- 影片:就是一般的影片剪輯模式,形式可以是影音或照片。
- 預告片:iMovie 包含了一些樣板,提供您製作各種具有專業品質的影片及預告片,主題涵蓋了冒險、羅曼史、友情和劇情片等,每個樣板皆可讓您自定螢幕文字(例如影片字幕和製作人員)並加入您自己的視訊剪輯片段來建構視覺上吸引人的故事。
把素材的影片和圖片都放進iMovie裡,再進行圖片特效的編輯,圖片預設都有「移動」和「放大」的這2個特效:
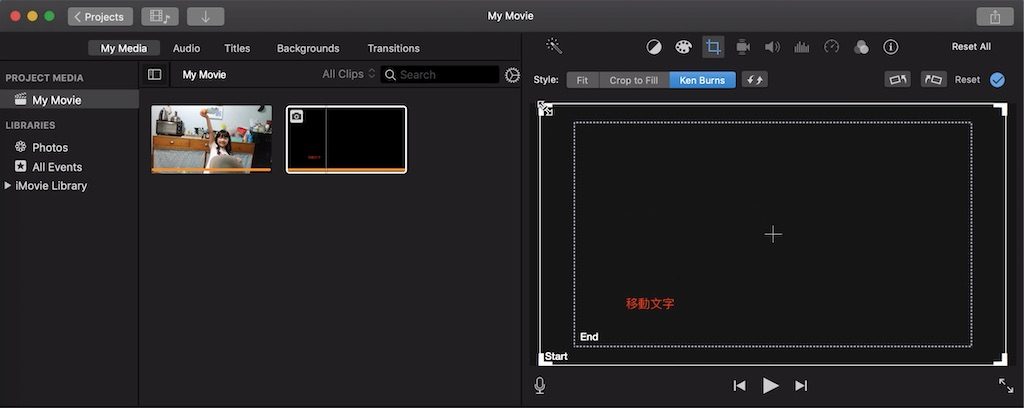
如果「移動文字」字體太大,會造成無法移動到預期指定的位置,因為 Start 和 End 框框只能移動一點點的距離,解法是要讓 Start & End 框框比原來的 1/4 還更小,大約 1/8 操作起來就會很方便,但是有缺點:文字(或圖示)會變超大;解法就是文字(或圖示)調小一點。
在第一個圖片特效完成之後,就是透過功能列裡的 「Modify」- 「Split Clip」來分割並複制圖片特效:
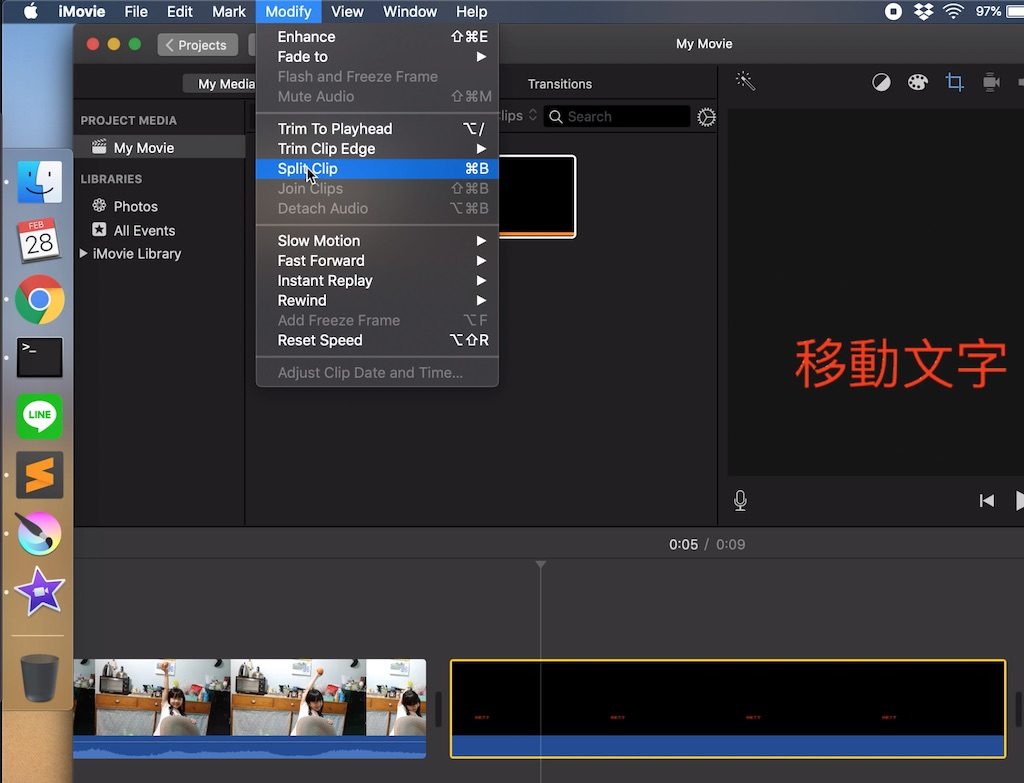
要讓二段的圖片特效播放起來流暢,需要讓下一個圖片接續上一個圖片出現的位置,請點擊「置換」按鈕,來交換Start & End 框:
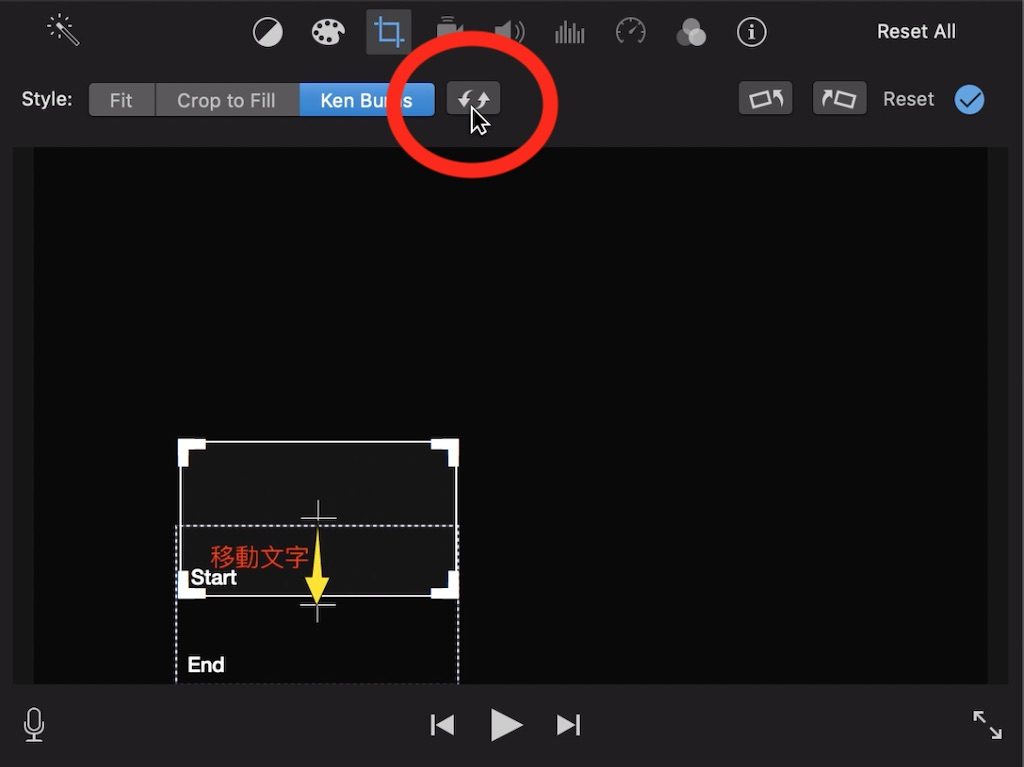
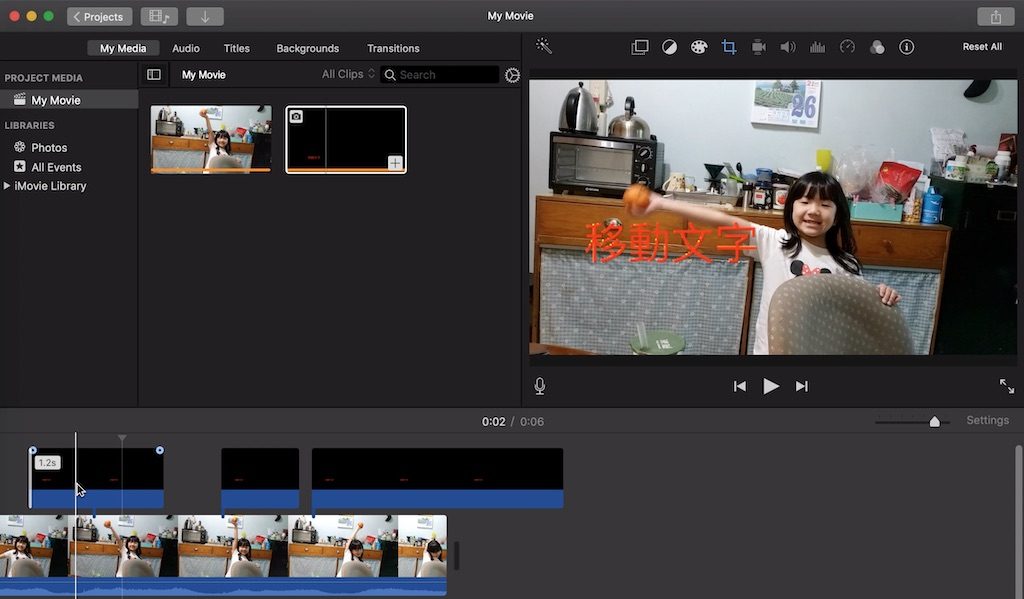
把完成設定的圖片特效搬到影片上方後,就可以看到重疊後的效果,透過調整長度和在時間軸裡的出現時間點,就可以完成想要達到的效果。
在 iMovie 裡右上角的預覽視窗裡觀看移動文字的圖片和影片重疊後,會有「鋸齒狀」去背不完整的情況發生,一開始會懷疑是不是圖片有問題,後來測試,使用「匯出」功能重新編碼過的影片,不會有和預覽視窗裡一樣的問題。
匯出的功能,在最上右角,可以匯出成檔案,經實測,6分鐘的影片如果品質選”High”(高品質),需要約8分鐘重新編碼,需要占用 250MB 檔案大小。如果選”Pro”(專業),需要約12分鐘重新碼碼,需要占用6GB檔案大小。預設值就是 High,看了一下 High 和 Pro 匯出的畫質,其實不會差很大,所以應該都使用預設值即可。
接著我學習了:
Mac 版 iMovie: 加入字幕
https://support.apple.com/kb/PH22931?locale=zh_TW
Mac 版 iMovie: 製作子母畫面效果
https://support.apple.com/kb/PH22931?locale=zh_TW
[iMovie剪片]MAC版基礎教學,剪輯慢動作影片不求人
https://www.marketersgo.com/life/2018/01/04/imovie%E5%89%AA%E7%89%87-%E5%89%AA%E8%BC%AF%E6%85%A2%E5%8B%95%E4%BD%9C/
接下來我想挑戰這一個類似的影片:
https://www.facebook.com/HighwayPoliceBureau/videos/vb.192497100880041/415218899227100/

