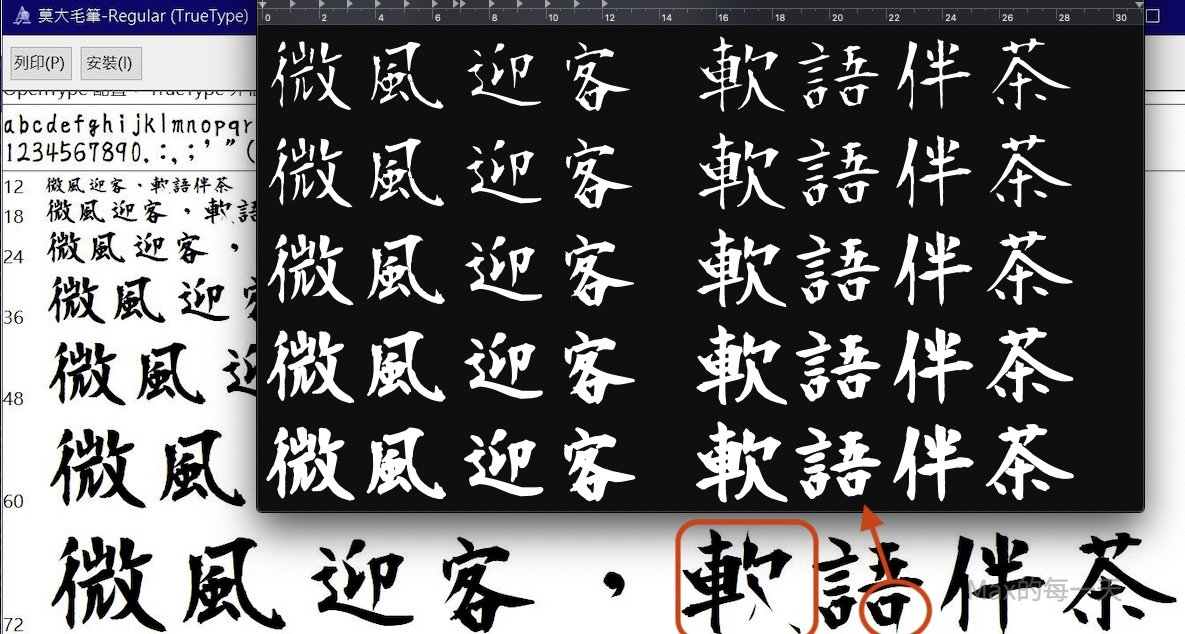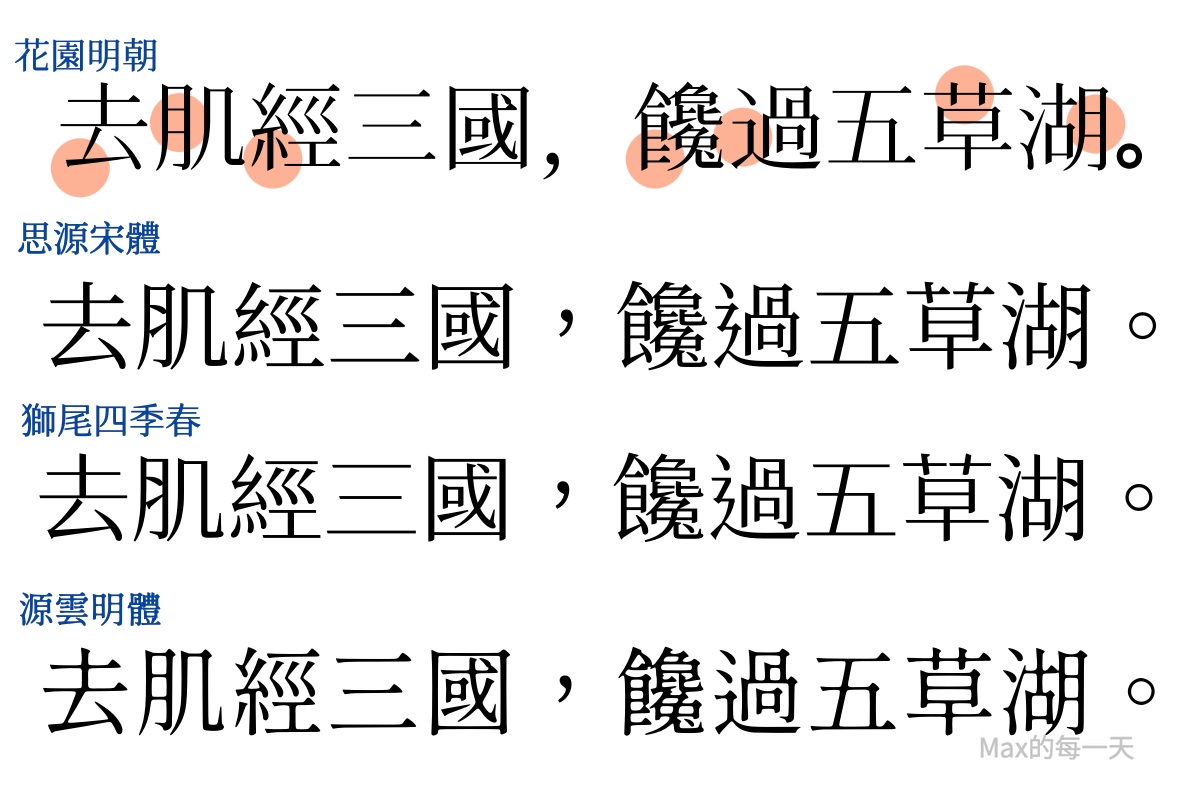我們家幾乎都是使用倉頡輸入法,因為古時候學校是教倉頡輸入法。姐姐今天拿了一台新電腦,找不到新增倉頡輸入法的地方,打電話來問我。不知道為什麼新的 Win11 的設計與古代Windows 9X 相比變的反而不是那麼直覺。
大多數公司談使用者體驗都跟企業理念一樣,只是一個口號。
macOS 也做的滿好的,在不需要上網查詢的情況下就可以順利地新增需要的輸入法。
在 Windows 11 新增倉頡輸入法,請按照以下步驟操作:
- 開啟「設定」:
- 點擊工作列上的「開始」按鈕。
- 點擊「設定」圖示 (齒輪狀)。
- 進入「時間與語言」:
- 在「設定」視窗中,點擊「時間與語言」。
- 選擇「語言與地區」:
- 在左側選單中,點擊「語言與地區」。
- 找到「中文 (繁體,台灣)」:
- 在右側的「慣用語言」下方,找到「中文 (繁體,台灣)」。
- 如果沒有看到,請點擊「新增語言」,搜尋「中文 (繁體,台灣)」,然後點擊「下一步」並「安裝」。
- 進入語言選項:
- 在「中文 (繁體,台灣)」旁邊,點擊「…」(三個點) 圖示。
- 在彈出的選單中,點擊「語言選項」。
- 新增鍵盤:
- 在「鍵盤」區塊下方,點擊「新增鍵盤」。
- 選擇「微軟倉頡」:
- 在輸入法列表中,找到並點擊「微軟倉頡」。
- 完成:
- 新增完成後,「微軟倉頡」就會出現在您的輸入法列表中。
如何切換使用倉頡輸入法:
- 使用滑鼠: 點擊螢幕右下角的工作列上的輸入法圖示 (通常顯示為注音符號「ㄅ」或其他輸入法的圖示),在彈出的選單中選擇「微軟倉頡」。
- 使用鍵盤快速鍵: 按下 Windows 鍵 + 空白鍵,即可在已安裝的輸入法之間切換。您可以重複按壓這個組合鍵,直到切換到「微軟倉頡」。
在 Windows 11 中,您可以設定快速鍵來切換不同的輸入語言,包括中文輸入法。
以下是如何設定的步驟:
- 開啟「設定」:
- 點擊工作列上的「開始」按鈕。
- 點擊「設定」圖示 (齒輪狀)。
- 進入「時間與語言」:
- 在「設定」視窗中,點擊「時間與語言」。
- 選擇「語言與地區」:
- 在左側選單中,點擊「語言與地區」。
- 找到「中文 (繁體,台灣)」或其他您想設定快速鍵的中文語言:
- 在右側的「慣用語言」下方,找到您已新增的中文語言。
- 進入語言選項:
- 在該中文語言旁邊,點擊「…」(三個點) 圖示。
- 在彈出的選單中,點擊「語言選項」。
- 進入「鍵盤」設定:
- 在「語言選項」頁面中,找到「鍵盤」區塊。
- 點擊「進階鍵盤設定」:
- 在「鍵盤」區塊下方,點擊「進階鍵盤設定」。
- 點擊「輸入語言快速鍵」:
- 在「進階鍵盤設定」頁面中,找到「切換輸入法」區塊,並點擊下方的「輸入語言快速鍵」。
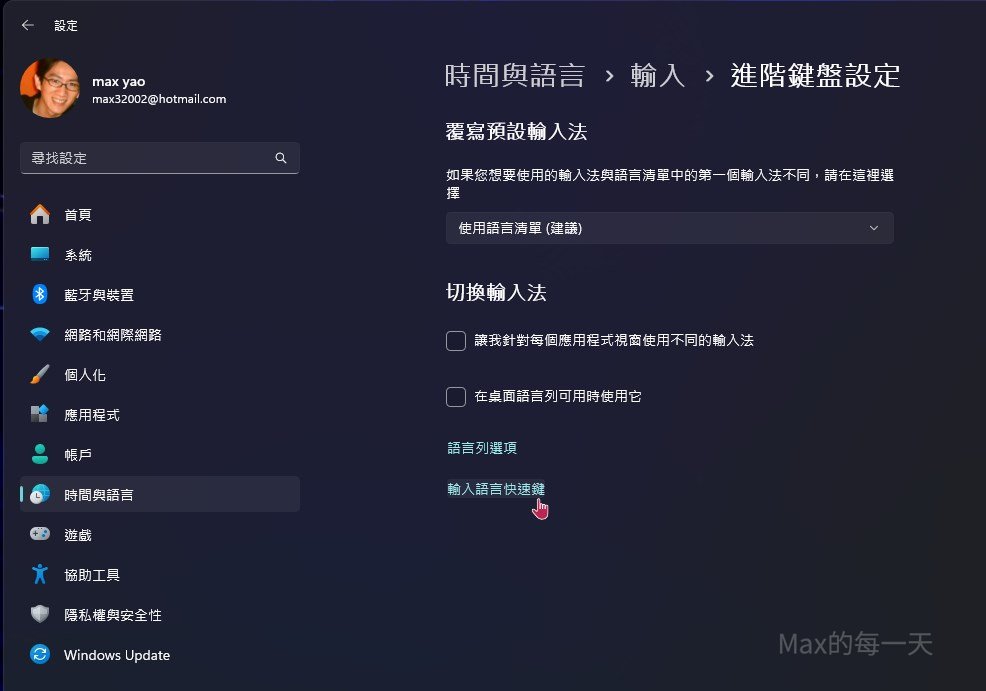
- 設定快速鍵:
- 在彈出的「文字服務和輸入語言」視窗中,選擇「進階鍵設定」標籤頁。
- 在「輸入語言的熱鍵」下方,您會看到已安裝的語言。
- 選取您想要設定快速鍵的中文輸入法。
- 點擊下方的「變更按鍵順序」按鈕。
- 在「變更按鍵順序」視窗中,您可以設定「切換輸入語言」和「切換鍵盤配置」的快速鍵組合。
- 切換輸入語言: 這會切換不同的語言 (例如:中文、英文)。您可以選擇
Ctrl + Shift、Alt + Shift或Ctrl + 空格鍵。 - 切換鍵盤配置: 如果您在同一個語言下有多個鍵盤配置 (例如:注音、倉頡),您可以設定此選項。
- 切換輸入語言: 這會切換不同的語言 (例如:中文、英文)。您可以選擇
- 選擇您想要的快速鍵組合,然後點擊「確定」。
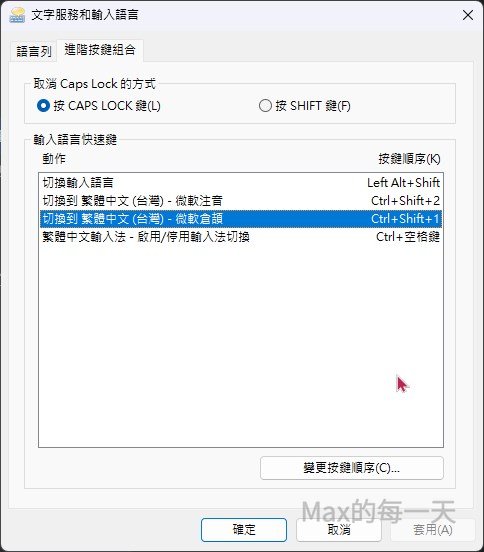
我的倉頡輸入法, 快速鍵是 Ctrl + Shite +1, 切換到注音是 Ctrl + Shift + 2
- 套用設定:
- 在「文字服務和輸入語言」視窗中,點擊「套用」,然後點擊「確定」。
Facebook網友回應