Max隨手寫了一個小程式,想在Win10上測試,因為家裡只有Mac的筆電,所以就安裝了 VirtualBox 在 macOS 上虛擬 Win10。透過這篇文章,你可以學會:
- 如何取得+製作可以安裝 Win 10 的開機USB
- 解決 Win 10 的「CPU 和磁碟資源滿載」造成系統效能低,「開機」和「開啟與執行程式」都很慢的問題。
- 關閉 Win 10 內建防毒 Windows Defender
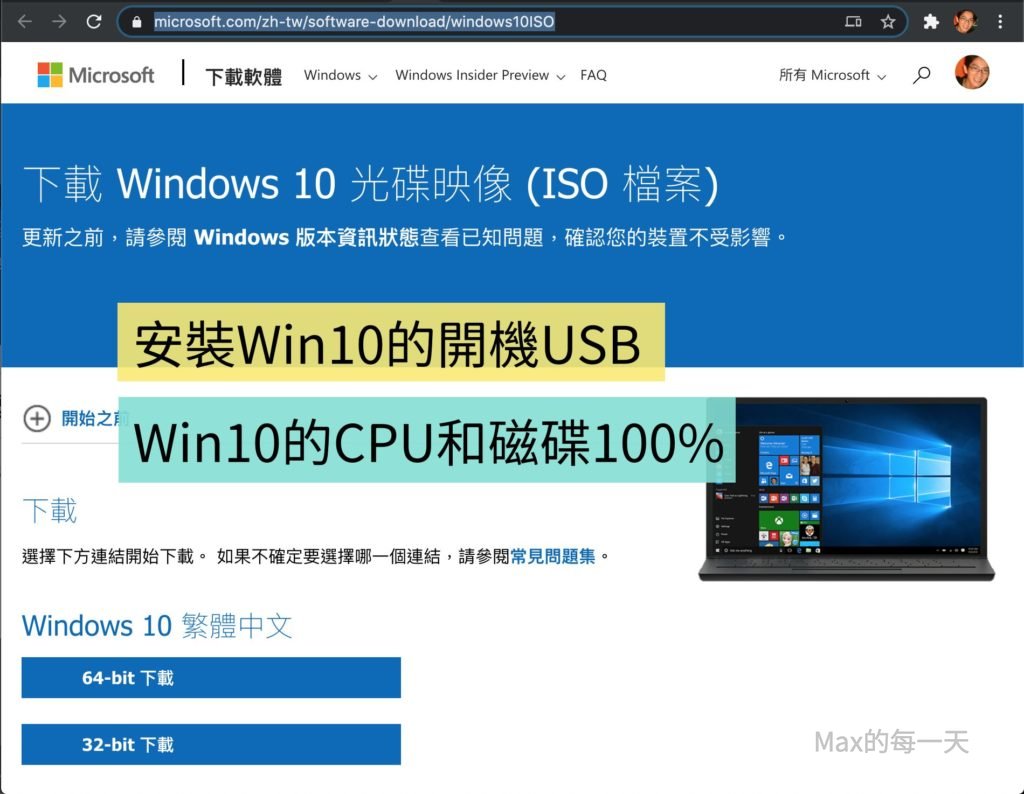
先到 Microsoft 網站下載最新版本的Win10:
https://www.microsoft.com/zh-tw/software-download/windows10ISO
安裝前 Microsoft 網站上的說明:2020年10月的Windows 10 版本(Win10_20H2_Chinese(Traditional)_x64.iso) 對 Windows 10 家用版和 Windows 10 專業版均有效。
Max翻譯:寫同一個 .IOS 影像檔,可以升級或重新安裝出家用版或專業版。
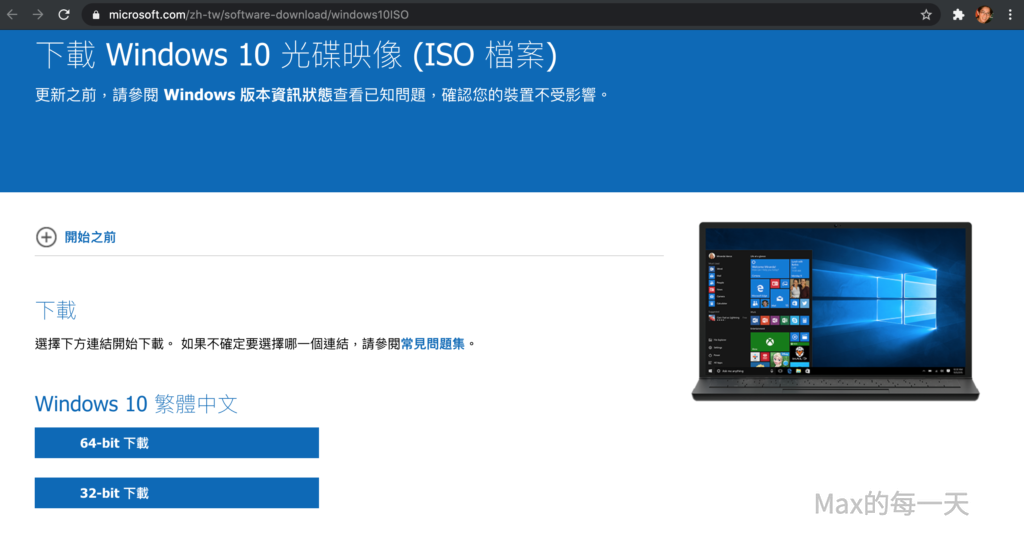
製作USB可開機的 ISO 影像檔
如果你是想透過把 .ISO 檔案放到 USB 隨身碟裡,重新安裝 Win10 的人,可以先在上面的網址下載 .ISO 檔案後,再透過 Rufus 這個免費的 USB 開機隨身碟製作工具,它可以讓我們使用各種可開機的 ISO 影像檔。
微軟官方教學網站:
https://officeguide.cc/rufus-create-windows-10-installation-usb-flash-drive-tutorial/
STEP 1:
準備好一個至少要 8GB 的隨身碟。
STEP 2:
Rufus 下載:https://rufus.ie/
STEP 3:
在 Rufus 的「裝置」欄位的選項中選擇要使用的 USB 隨身碟。
STEP 4:
開機模式選擇「磁碟或 ISO 映像檔」,然後點選「選擇」按鈕,選取自己準備好的 ISO 檔案。
STEP 5:
按下「執行」即可開始製作 USB 開機安裝隨身碟,Rufus 會將 ISO 寫入 USB 隨身碟中,大概需要等個幾分鐘左右。拿製作好的 USB 開機隨身碟,插在別台電腦上以 USB 隨身碟開機,就可以安裝 Windows 10 作業系統了。
附註:
- 因為舊的 Windows 7、Windows 8 序號無法在 10 使用,如果你想要免費升級 Windows 10,仍要至少做一次從舊版作業系統升級至 Windows 10 的動作。在升級完為 Win 10 之後,下次重灌電腦,請在輸入產品金鑰(序號)的步驟,點選「我沒產品金鑰」的字樣,可以跳過序號輸入,只要升級為Win10過,之後就能夠自動重新啟用。
- 如果您是一次安裝Win 10作業系統,將需要您的 Windows 產品金鑰 (xxxxx-xxxxx-xxxxx-xxxxx-xxxxx)。如需產品金鑰和何時需要它們的詳細資訊,請瀏覽常見問題集頁面。
https://www.microsoft.com/zh-tw/software-download/faq - 安裝Win 10 過程中點選「我沒產品金鑰」的電腦,若之後想正常使用,還需要進行「啟用」(大陸用法是「激活」)操作,而在啟用(激活)的時候是需要使用密鑰的,正版密鑰是需要進行購買的。
- 網路上有人分享奇怪的「啟用腳本」,不是程式,是一個 .CMD 的檔案,關鍵字用「Win10啟用腳本」即可取得,取得腳本後在檔案總管裡點2下即可執行。
接著在 VirtualBox 裡新增一台新電腦,叫 Win10,再光碟機的地方去掛載上一個步驟取的 Win10_20H2_Chinese(Traditional)_x64.iso 影像檔,再幫虛擬電腦開機,就可以開始安裝。
大約 30分鐘左右就可以第一階段的複製安裝檔後,可以看到「立即安裝」的按鈕。
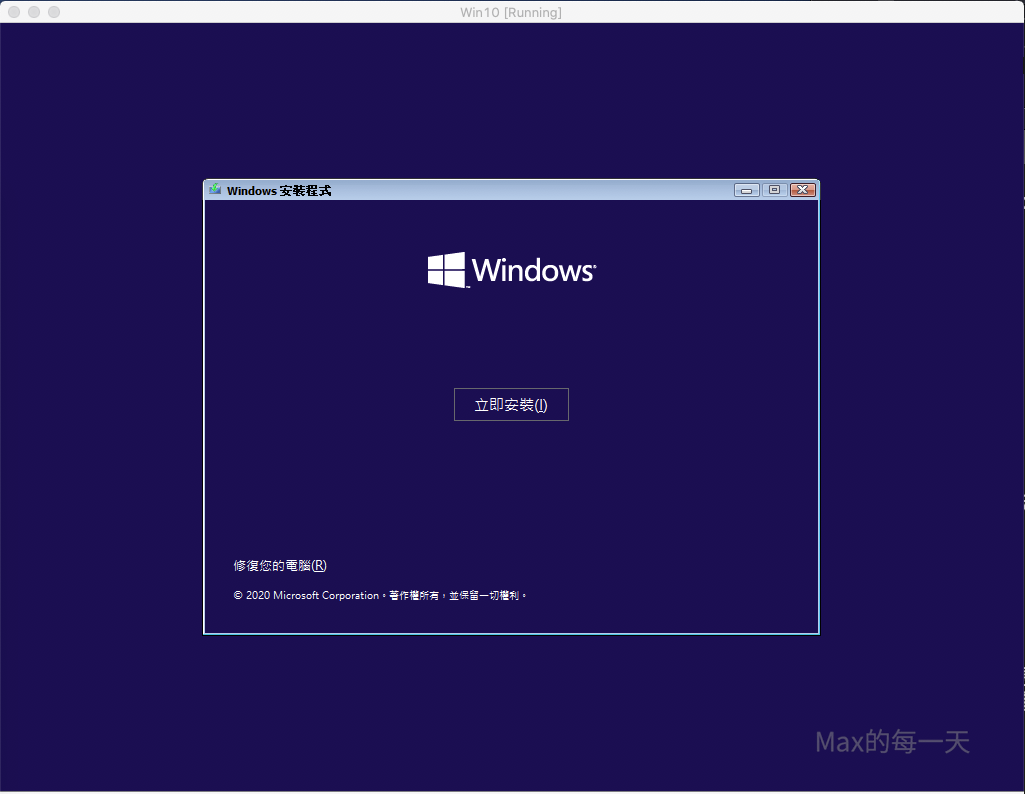
Google 「Win 10 序號」可以查到很多網路上測試用的序號,以下序號僅供測試使用,請勿使用於商業用途,若使用於商業用途微軟 MICROSOFT 及 微軟台灣代理商保留法律追訴權,請各位自重…
Win10專業版激活密鑰:
TPYNC-4J6KF-4B4GP-2HD89-7XMP6
2BXNW-6CGWX-9BXPV-YJ996-GMT6T
NRTT2-86GJM-T969G-8BCBH-BDWXG
XC88X-9N9QX-CDRVP-4XV22-RVV26
TNM78-FJKXR-P26YV-GP8MB-JK8XG
TR8NX-K7KPD-YTRW3-XTHKX-KQBP6
VK7JG-NPHTM-C97JM-9MPGT-3V66T
NPPR9-FWDCX-D2C8J-H872K-2YT43
W269N-WFGWX-YVC9B-4J6C9-T83GX
NYW94-47Q7H-7X9TT-W7TXD-JTYPM
NJ4MX-VQQ7Q-FP3DB-VDGHX-7XM87
MH37W-N47XK-V7XM9-C7227-GCQG9
Win10神Key(適用各版本):
KH2J9-PC326-T44D4-39H6V-TVPBY
TFP9Y-VCY3P-VVH3T-8XXCC-MF4YK
236TW-X778T-8MV9F-937GT-QVKBB
87VT2-FY2XW-F7K39-W3T8R-XMFGF
6K2KY-BFH24-PJW6W-9GK29-TMPWP
RHTBY-VWY6D-QJRJ9-JGQ3X-Q2289
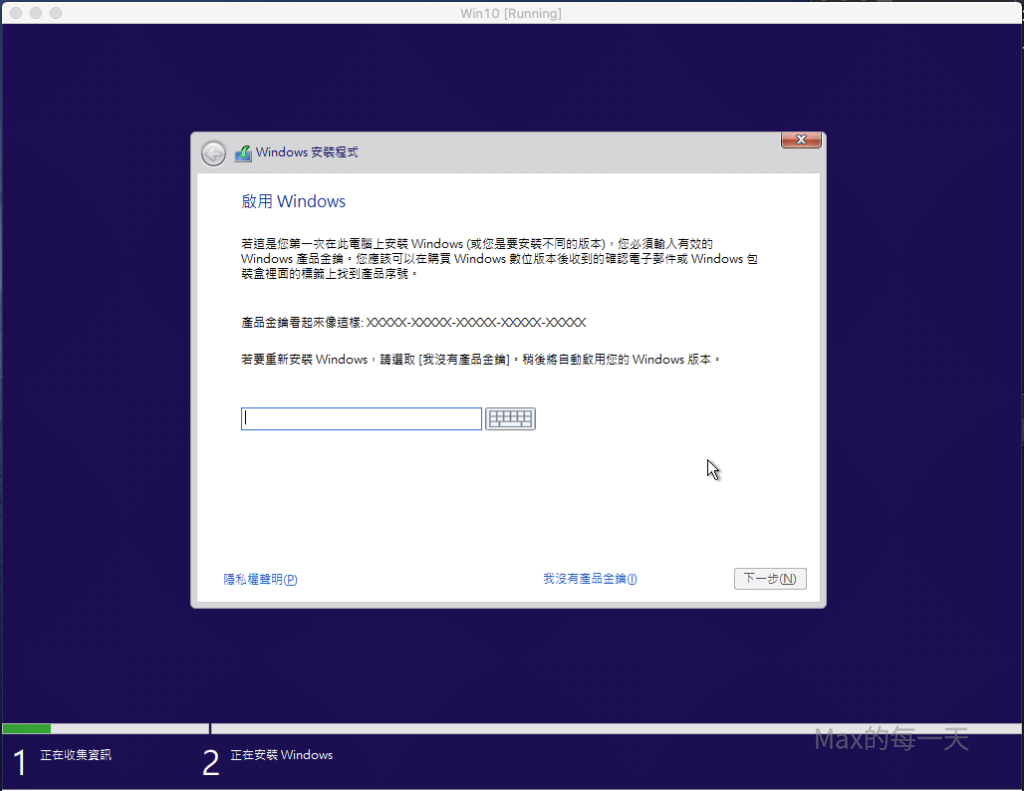
由於 VirtualBox 的設定裡,我沒有啟用網卡,會安裝過程會詢問是否要「進行有限的安裝」。
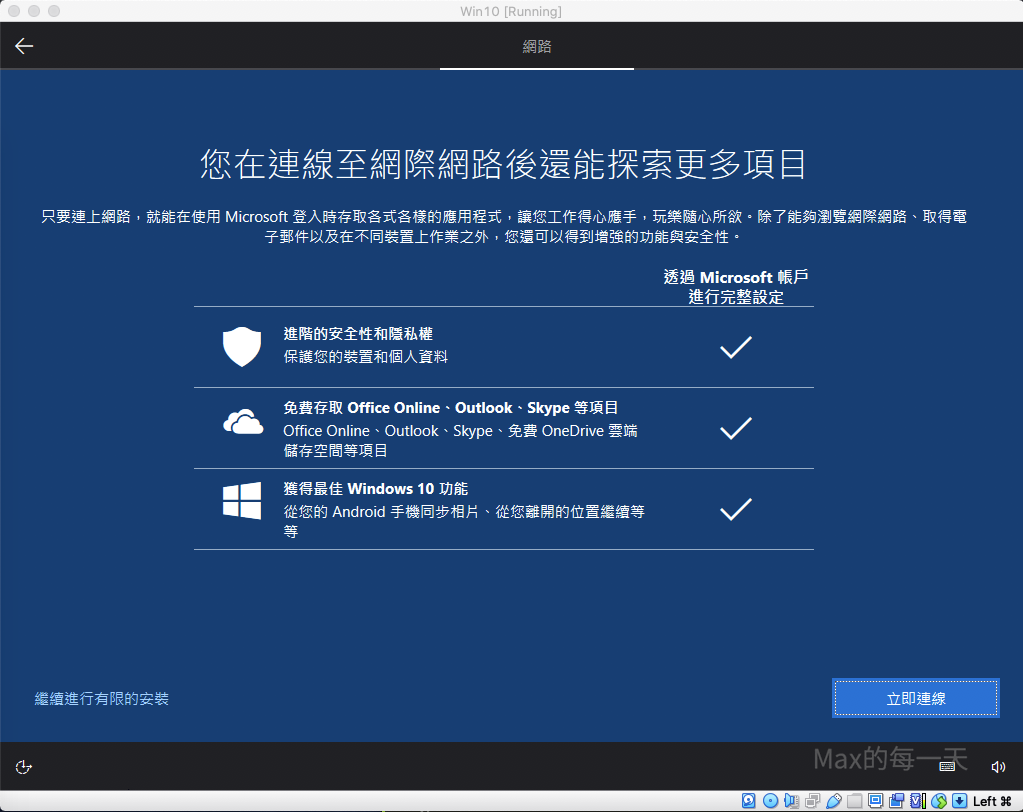
建議:隱私設定全選「否」,也許會有助於提升一點點的效能。
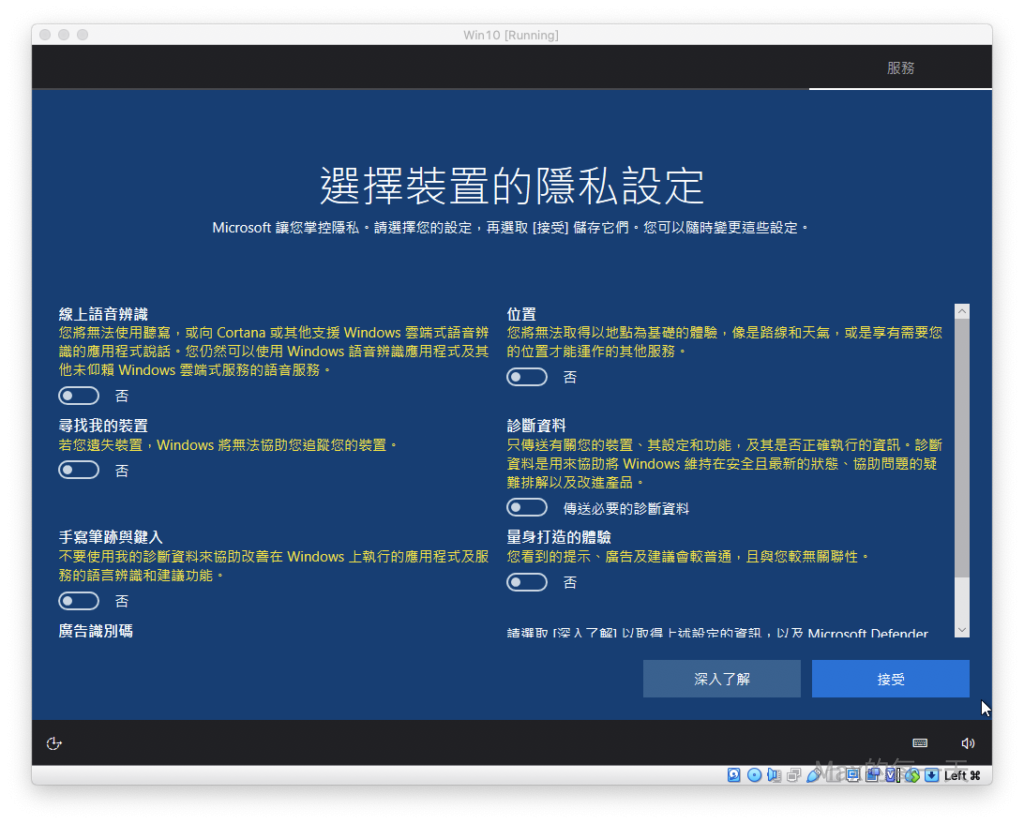
安裝好後,登入完帳號/密碼,電腦卡住 7分鐘,只剩滑鼠可以移動,接著終於可以開啟「工作管理員」,一看是CPU 和 磁碟的 I/O 分別佔用掉 100%,造成系統反應很慢。
這也太奇怪了,全新的 Win10 怎麼會這麼多問題?難很多人堅持使用Win 7 或 Win XP 不是沒有道理,新的 Win 10 在「效能」 上完全被打趴!
佔用系統 CPU資源較多的是 OneDrive。
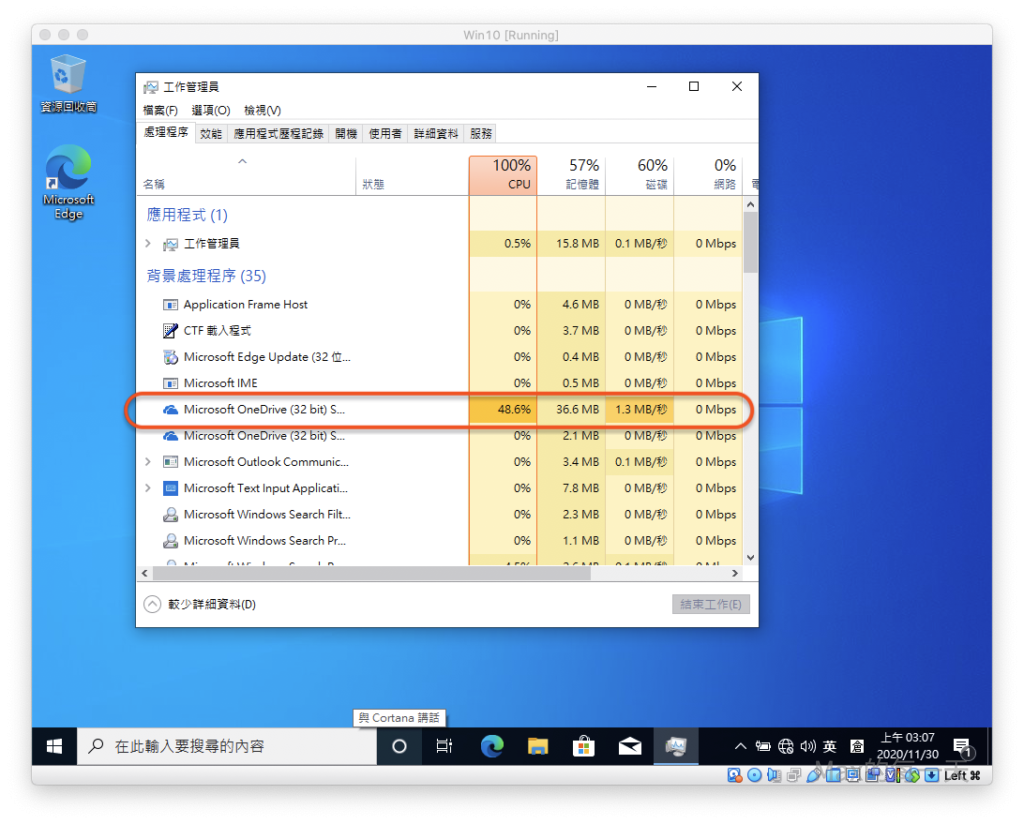
佔用系統磁碟I/O資源較多,也可以看到 OneDrive。
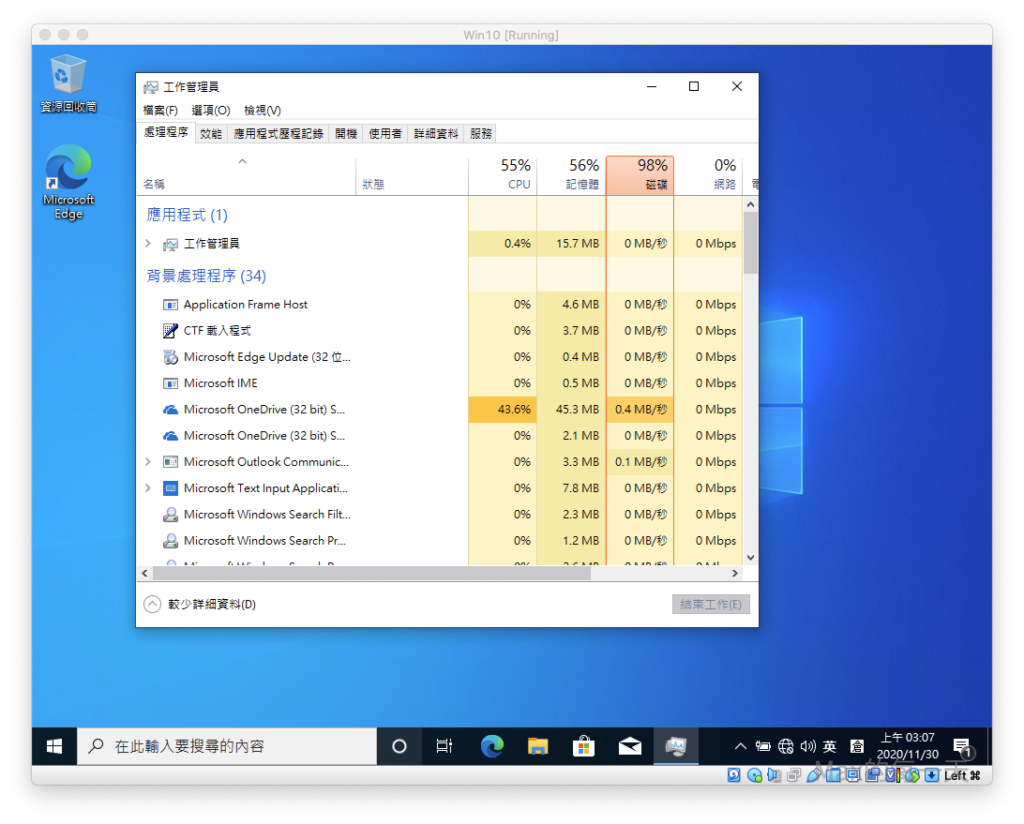
除了 OneDrive, 還有「Office」:
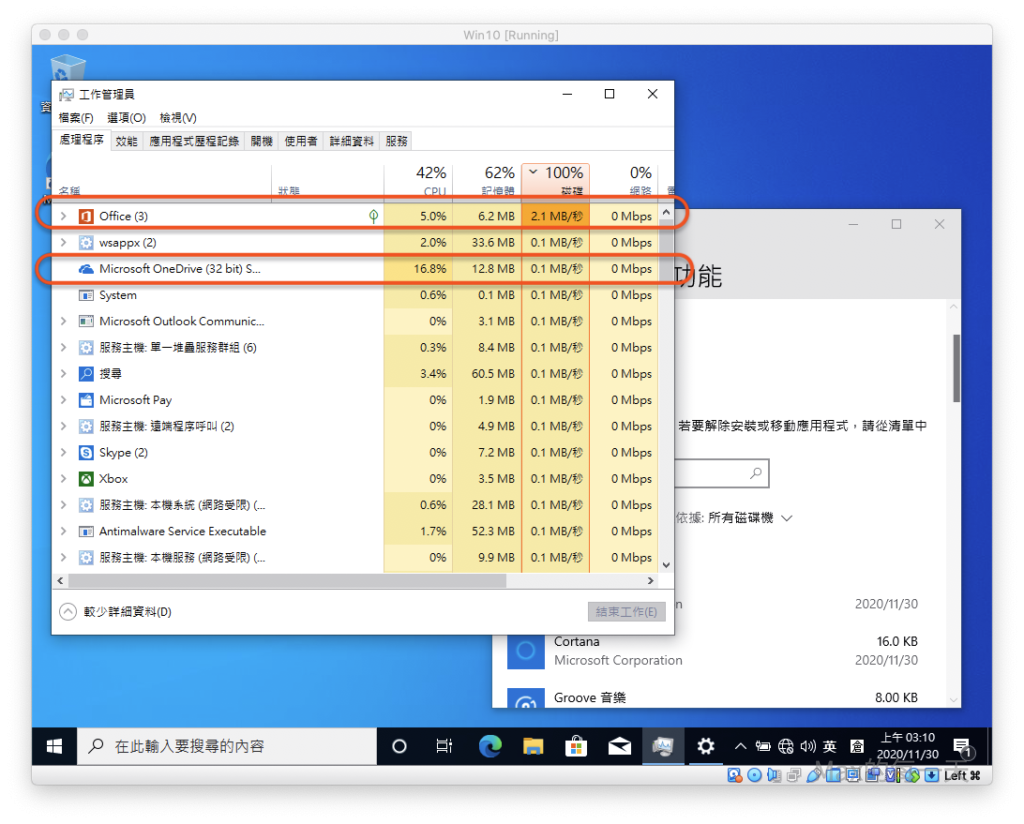
解法很簡單,把可以移除的程式都「解除安裝」即可,例如 OneNote, Skype, 或 xbox 之類的,反正系統有防呆,重要的程式都不允許使用者去移除。
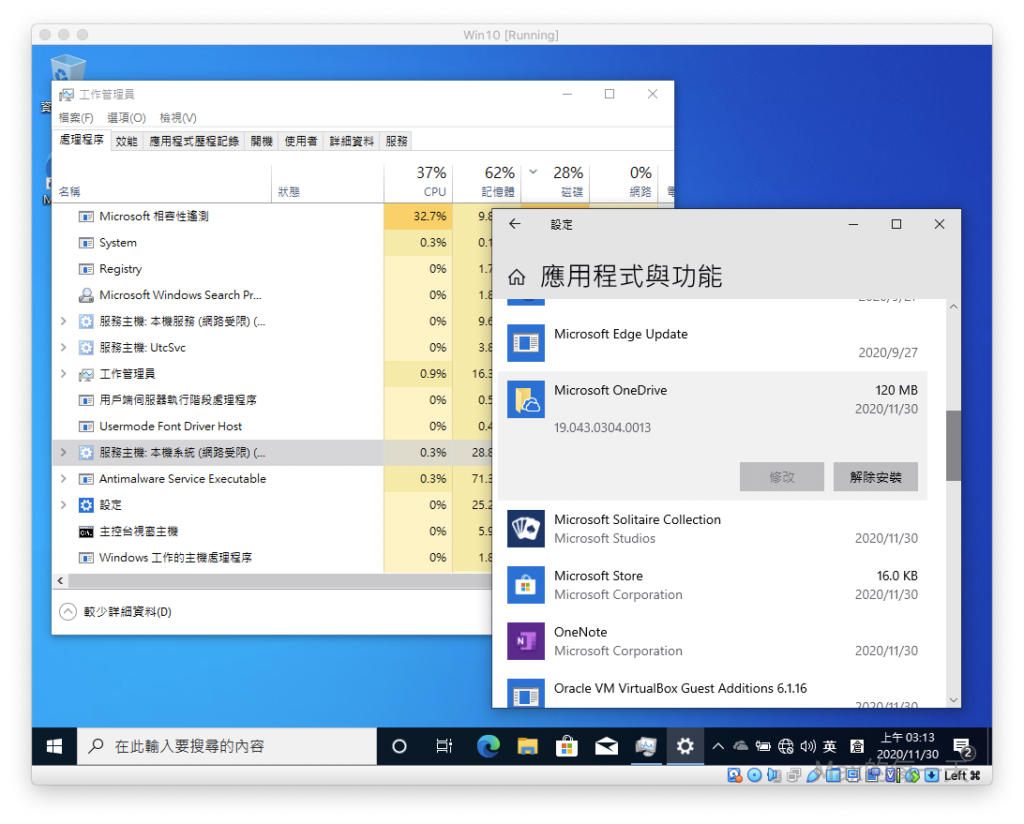
移除完程式後,系統就變正常了,CPU和磁碟I/O 都維持在超低的百分比。
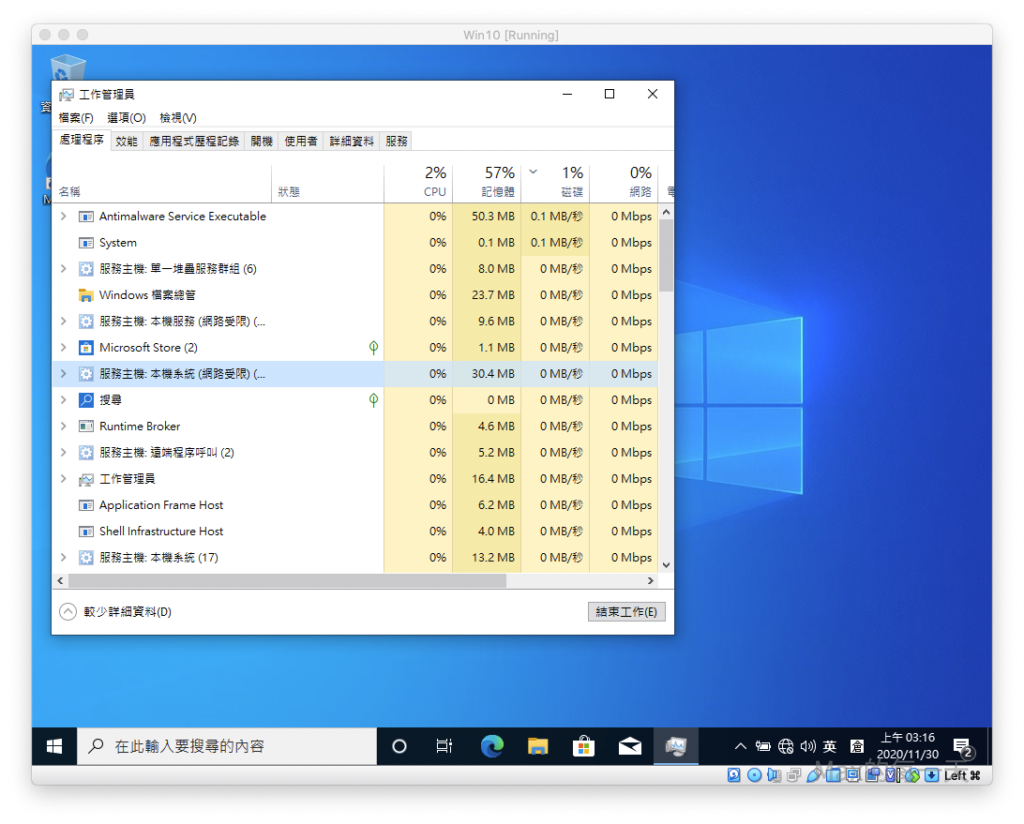
Max遇到的這個問題,是在「全新安裝」的Win 10 下遇到,推測有些其他的 Win 10版本的電腦也會遇到一樣的地雷。
在 VirtualBox 裡安裝和設定好的 Win 10,前置準備到「立即安裝」大約需要30分鐘,到正常開機進去還有被卡住很長的時間,系統沒辦法反應,大約花掉25分鐘,一個一個去移掉可以移除的程式大約 10分鐘。新系統全部安裝到好大約需要花掉 1小時左右,就可以有全新的Win 10。
在你的電腦上,應該安裝的時間會較短一些,因為我的儲存空間不足,所以 VirtulBox 的虛擬主機是安裝在USB外接式的硬碟裡,存取的頻寬和速度都小很多,速度上也會較慢。
建議一開始安裝時 VirtualBox 的儲存空間建議先放在實際的硬碟裡,因為在安裝的過程有大量的磁碟存取,如果一開始就把VirtualBox 的儲存空間放在USB外接式硬碟上,受限於USB傳輸速度慢很多,會拉長安裝的時間。
另外會讓 Win 10 變慢的主要原因之一是「即時防護」(Antimalware Service Executable) 大量占用磁碟資源。
在 Windows 裡的設定去關閉「即時防護」是沒有用的,因為重開機之後,服務會開機自動啟動,這個防毒軟體比病毒還像病毒……,怎麼才能徹底關掉呢?
Windows Defender 主要有2個程式,一個是防火牆,另一個是防毒軟體。
Windows 10 系統內建 Windows Defender 防火牆, Antimalware Service Executable 是Windows Defender 底下的一個元件。當使用者存取硬碟裡的檔案時, Windows Defender 負責掃描檢查是否夾帶病毒軟體、安裝病毒定義檔等工作,這是為什麼 Windows 防火牆會大量占用磁碟、記憶體(RAM)和頻寬的原因。
想要完全關閉Windows Defender服務,按下〔視窗鍵〕+〔R〕出現執行的視窗畫面,請輸入指令 「gpedit.msc」來開啟「本機群組原則編輯器」視窗。
Windows 10 Home 家用版會直接跳出系統找不到「gpedit.msc」,家用版不支援「本機群組原則」,可以透過下面的方法新增「本機群組原則編輯器」。
本機群組原則編輯器(gpedit.msc),這個工具目前作業系統都已被微軟移除掉了,想要先把 gpedit.msc 安裝回來,先使用記事本(也可以 Win鍵+R, 執行 notepad) 使用下面的內容產生一個 get_gpedit.bat 的檔案內容:
@echo off
pushd "%~dp0"
dir /b %SystemRoot%\servicing\Packages\Microsoft-Windows-GroupPolicy-ClientExtensions-Package~3.mum >List.txt dir /b %SystemRoot%\servicing\Packages\Microsoft-Windows-GroupPolicy-ClientTools-Package~3.mum >>List.txt
for /f %%i in ('findstr /i . List.txt 2^>nul') do dism /online /norestart /add-package:"%SystemRoot%\servicing\Packages\%%i"
pause
上面的內容存好檔之後,使用右鍵選擇「以系統管理員身分執行」,然後等系統完全執行後即可完成。接下來再一次執行「gpedit.msc」,就會發現成功出現了。
在可以執行 gpedit.msc 之後,在「本機群組原則編輯器」的視窗,選擇「電腦設定」→「系統管理範本」→「Windows 元件」→「Windows Defender」→「即時保護」,並在右邊畫面上點選兩下「關閉即時保護」選項。
上面似乎是較舊的版本的 Win 10,新的版本Win 10 「Windows Defender」要改成「Windows Defender防毒軟體」:
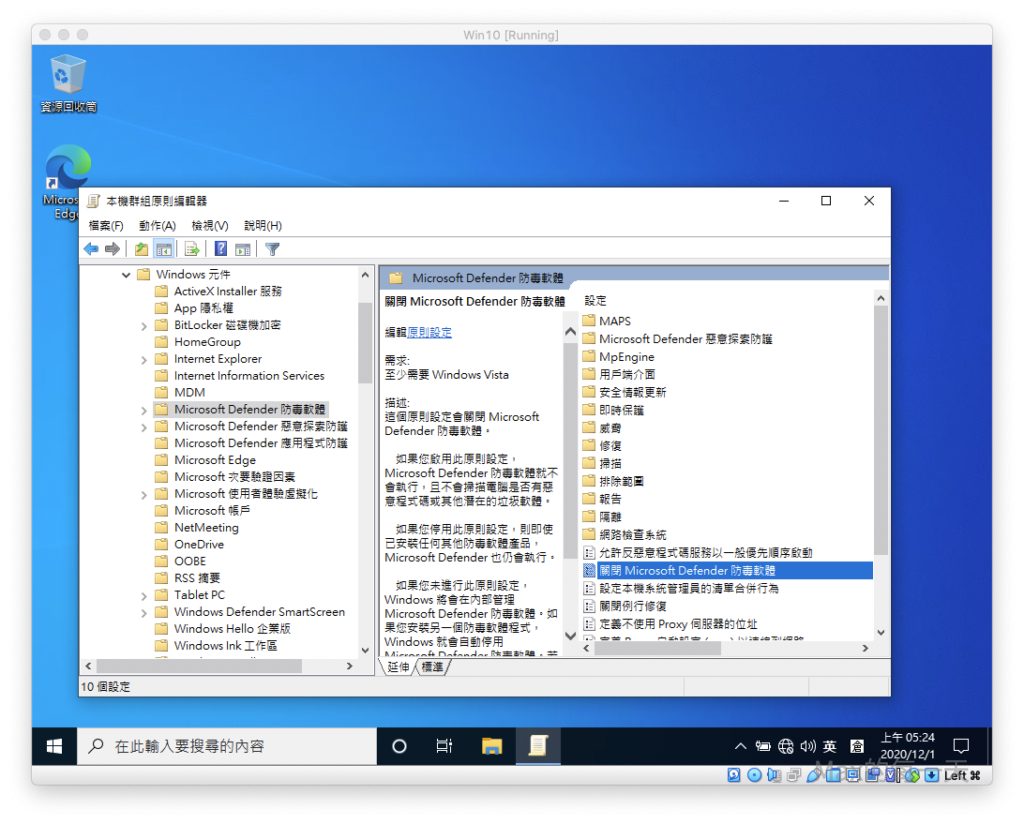
在左側視窗點下後,然後在右邊的視窗中,點二下「關閉Windows Defender防毒軟體」,之後會跳出一個新視窗:
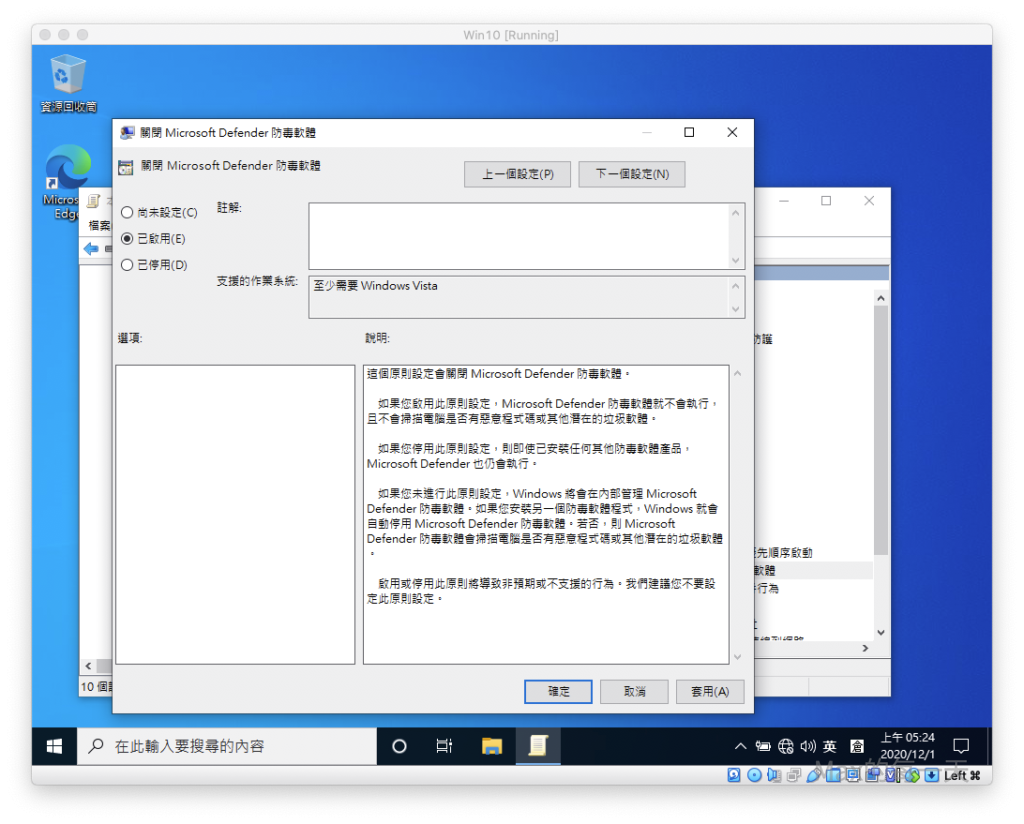
在新的視窗中勾選「已啟用」,再按下「確定」按鈕,重新啟動電腦設定就會自動生效了。
在這個作業系統的內部設定的地方,使用 Win10 專業版似乎比家用版方便一些。
如何查看自己Windows 10版本?
點選「開始」按紐 – 「設定」,選擇「系統」,再來選「關於」。Max所測試用的版本是 2020-10月的版本,版本號是 20H2。
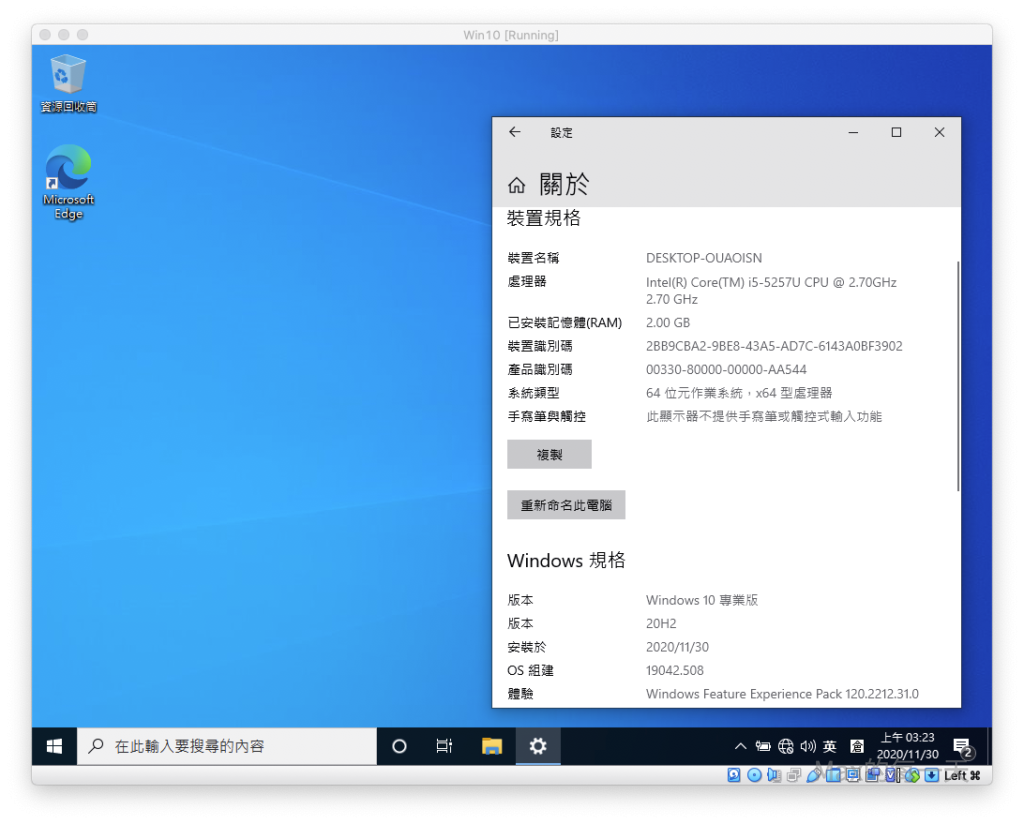
如果你現在用的是舊電腦,並還不是使用 Win 10,而且使用上不需要一定使用Win 10 的環境,建議不需升級,因為新的系統執行的背景服務更多,會讓舊電腦的系統效能更差。
建議移除 Win 10 裡可以移除的程式,如果你信心不足怕移錯程式,電腦會出問題,就移掉 OneDrive 和「自己認識」而且「目前不會去使用」的程式,例如Skype。
不知道該移除一些什麼,使用手機的視訊功能,詢求其他較懂電腦的人士的協助,也是一個很好的選項。
相關影片
拯救妹妹的筆電! 筆電升級SSD以及系統轉移的教學分享
https://www.youtube.com/watch?v=DfWoZDzsIaQ
相關文章
[教學]手動永久關閉Windows 10內建的防毒軟體(Windows Defender)
https://asd0961296920.pixnet.net/blog/post/323028103
[教學] 如何完全關閉 Windows 10 內建防毒 Windows Defender
https://www.fox-saying.com/blog/post/46398972
讓Windows 10 Home 家用版 新增支援 gpedit.msc 本機群組原則編輯器
https://iqmore.tw/windows-10-home-gpedit-msc
