用過 ShareX 之後, 就回不去之前用的 greenshot 了, 今天跟大家分享我使用ShareX 的心得與建議.
ShareX 下載:
https://getsharex.com/
greenshot 很多年沒有更新了, 在很多地方用起來不太方便, 例如編輯圖片時, 無法縮放, ShareX 除了可以縮放之外, 編輯圖片時, 還會幫你置中, 從正中間開始編輯, 很貼心.
Windows 內建的截圖軟體很弱, 完全不好用, ShareX 的截圖真的很貼心, 移到視窗附近時, 會會自動選取視窗的區塊, 這一點真的很方便,
針對英文不好的人, 也有支援繁體中文.
設定好自己常用的預設值後, 還可以匯出/匯入設定檔, 很方便切換到新的電腦時, 不必重新設定參數一次.
ShareX 預設的截圖, 是會依目錄截到 ShareX 的文件的目錄下, 並依照日期來分類, 這個設計應該是要給那些想要長期保存截圖的人而設計, 我對截圖的需求是暫時性的, 比較希望像是 macOS 的截圖, 以很簡短的熱鍵, 就取得需要的截圖, 並且沒有需要長期來保存這些截圖, macOS 預設是截圖放在桌面, 我會為了桌面看起來清爽和整齊, 所以會需要的截圖以最快的速度移走, 到截圖最後該去的地方.
ShareX 的錄影效果也很好! 真是太神奇了, 很方便的是也會和截圖一樣, 使用相同的命名規則。
ShareX 有安裝版本(Step)與免安裝版(Portable), 我是直接下載 Portable 版, 解壓縮後, 就可以直接使用.
在「一般」的設定
- 把語言介面設成繁體中文, 建議使英文會比較漂亮,比較一致性,因為很多單字還沒被翻譯。
- 建議勾選執行後, 縮小到系統列.
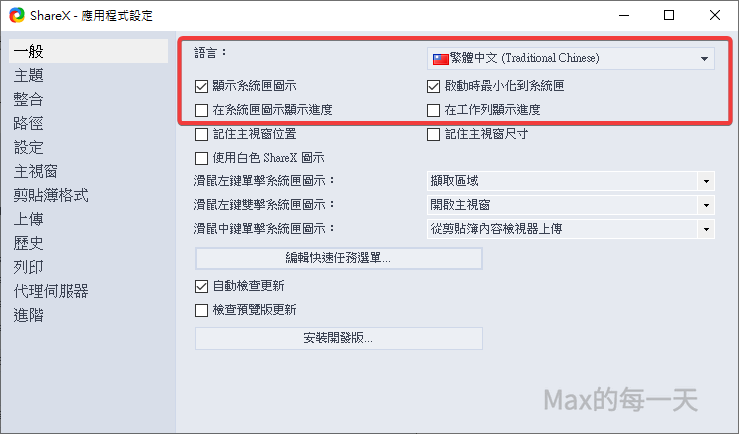
在「主題」的設定
勾選 Use custom theme, 預設會套用到系統主題, 在 ShareX 裡的深色(Dark) 主題很多都看不太清楚, 暫時使用淺色 (Light) 系列的會比較漂亮。
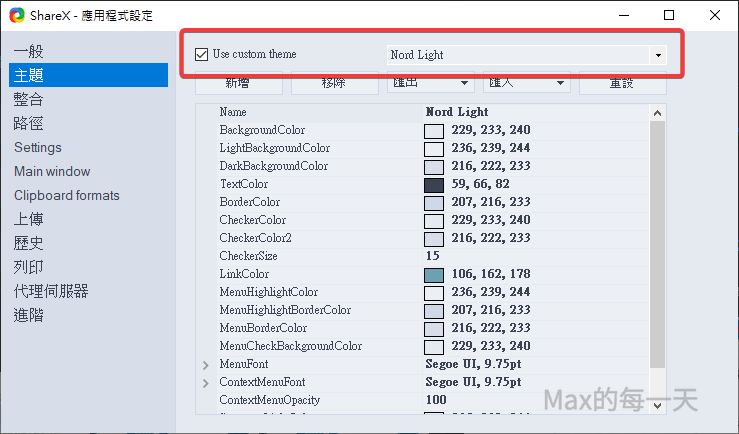
在「整合」的設定
- 建議開機就執行 ShareX
- 在右鍵使用 ShareX 編輯圖片檔案
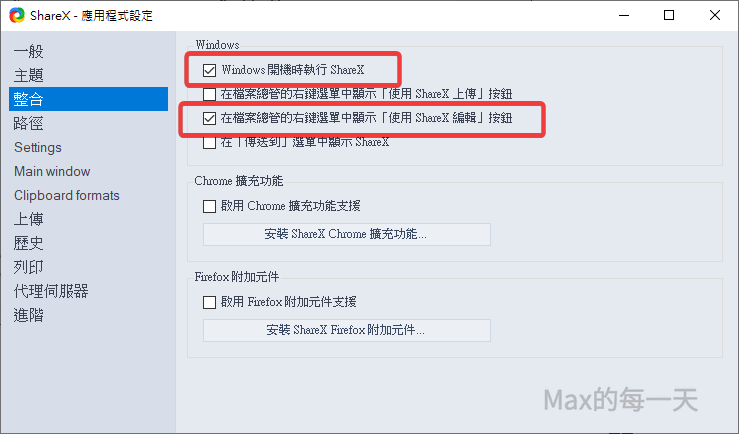
在「路徑」的設定
- 勾選, 使用自訂截圖資料夾, 指定到自己的熟悉的、預期的資料夾。
- 並把「子資料夾模式」裡的設定值移除
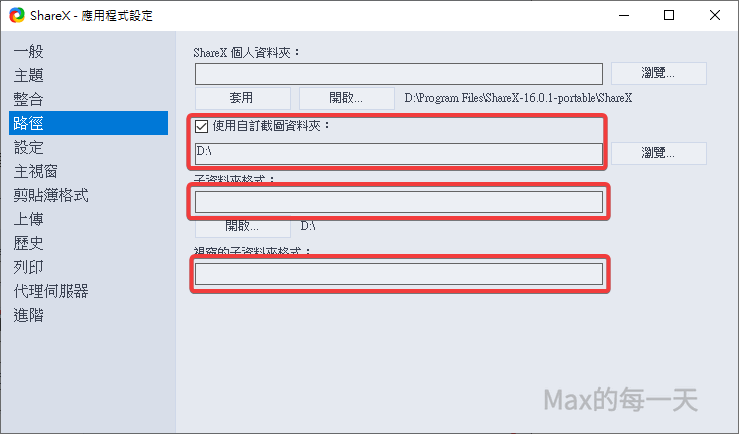
在「設定」的設定
在「全部」的設定值設好後, 請在這裡匯出設定值, 並把檔案備份到雲端硬碟上,如果遇到重灌電腦,或是ShareX 更新就可以省下設定時間。
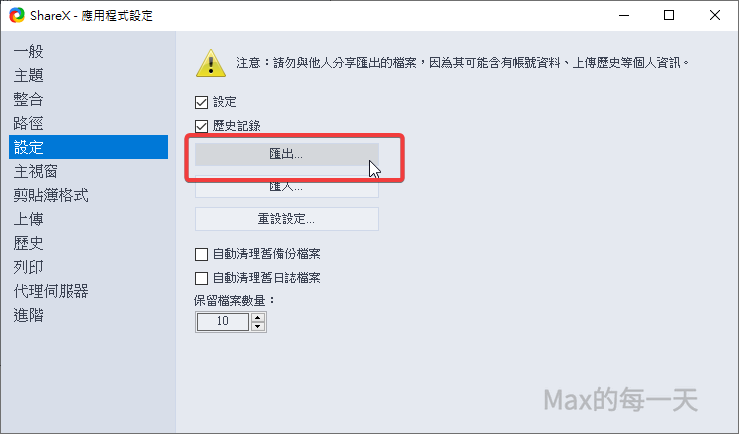
在「主視窗」的設定
取消勾選「顯示功能表」(Show menu), 這個「主視窗」(Main window), 類似縮圖的管理員。
由於 macOS 本來就沒有這個功能,而且「主視窗」裡對縮圖檔案所提供的相關功能並沒有比檔案總管多,要移動檔案也麻煩,建議是使用檔案總管或 FreeCommander 來取代「主視窗」的功能。
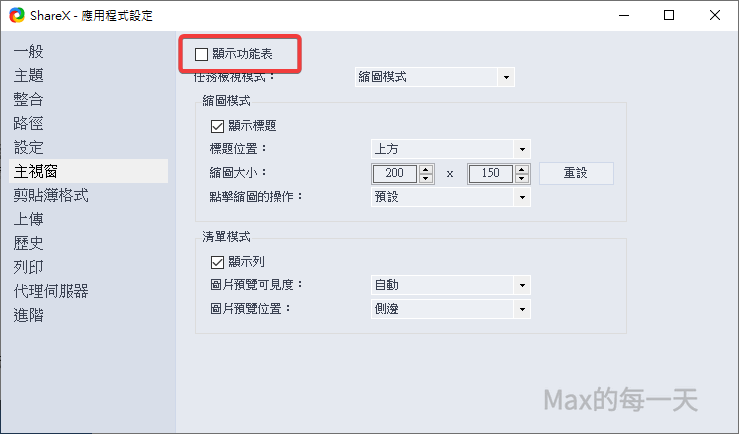
在系統列的ShareX 按右鍵,設定「截取後的任務」只要讓「儲存圖片檔案」為粗體,其他的粗體都點一下,讓他變成非啟用的一般文字。
這一頁,類似checkbox 的啟用/關閉功能, 以粗體顯示代表有啟用.
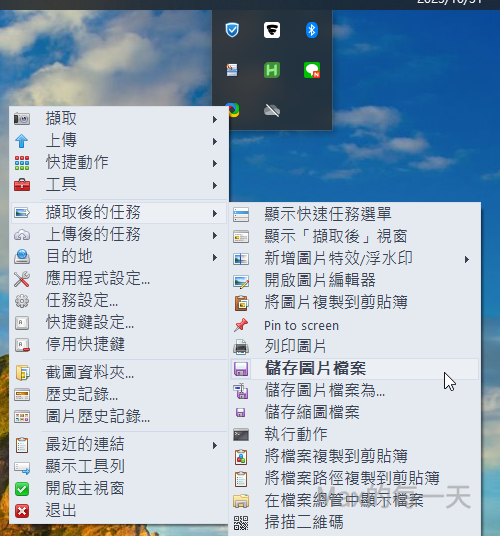
任務設定
在系統列的ShareX 按右鍵,點選「任務設定」
由於預期每次的截圖都是在一瞬間就完成,有提醒反而讓畫面閃動,多此一舉。但也可能有人會喜歡這個提醒的功能。下圖預設3個勾是打勾的,我個人覺得很吵,所以全關了。
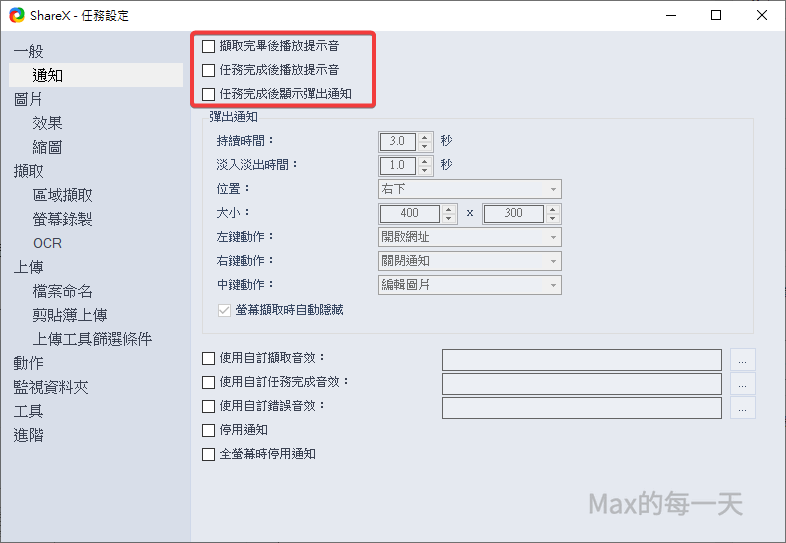
在「任務設定」的截圖時的圖片格式
在圖片, 調整下圖這2個參數設定, 預設值是自動與90, 修改為 24位元與95.
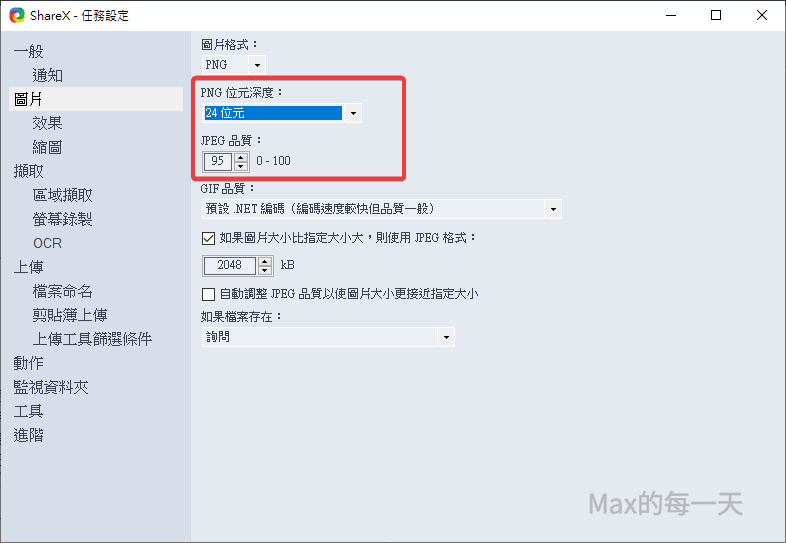
Q:圖片格式該不該切換為 JPG 格式?
A:圖片格式預設值是PNG 格式,我以為改用常見的 Jpeg 會有較佳的效果, 測試的結果是 ShareX 裡使用 PNG 格式效果最好, 以截取 ShareX 的執行畫面來說, 使用 Jpeg 格式, 把 Jpeg 品質設為 95 情況下, 截圖出來的檔案大小為 80KB, 但是在使用 ShareX 編輯完圖片後, 會只剩 40KB, 而且圖片裡的品質會變的極差, 可以看到很多明顯的顆粒, 但是改用 PNG 格式,截圖大約在 17KB, 而且品質極高, 在使用 ShareX 編輯完後, 也是維持在 17KB, 而且圖片裡的品質一樣在極高的狀態, 有可能是因為 PNG 檔案在對顏色數低於畫面內容不複雜的情況下, 適合使用。
在「任務設定」的「檔案命名」
預設是只有隨機一組的亂碼為檔名, 由於習慣 macOS 裡的時間格式命名, 可以點擊輸入框, 可以看到在 ShareX 裡可以使用的參數有那些, 用這些規則來決定預期的截圖檔名, 第一欄我是使用 :
%y-%mo-%d-%h-%mi-%ia在視窗擷取是檔名規則:
%pn_%y-%mo-%d-%h-%mi-%ia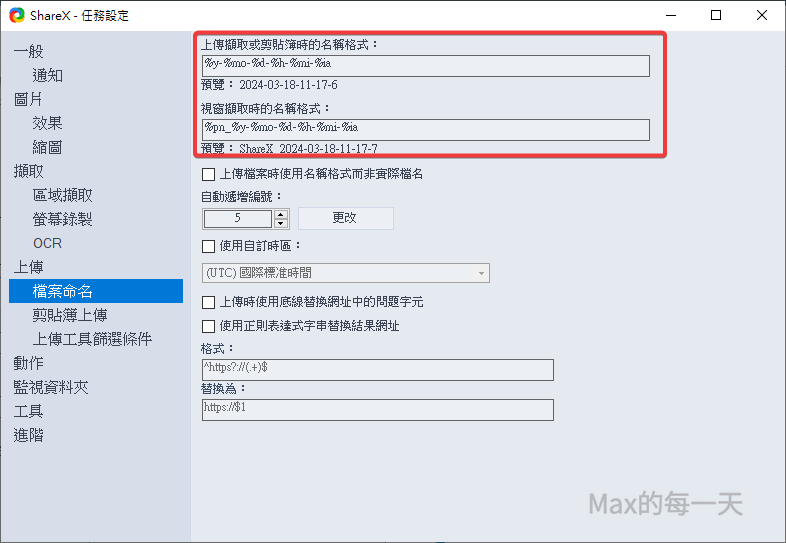
熱鍵(快捷鍵)的設定, 在右鍵點擊 ShareX 的圖示就可以看到,
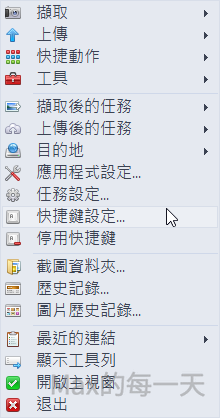
其實, 只需要一組就夠了, 就是 Print Screen, 因為 ShareX 會自動偵測滑鼠坐標是否有遇到視窗,所以也不需要去記這些熱鍵。
有調整的是下圖紅框處:
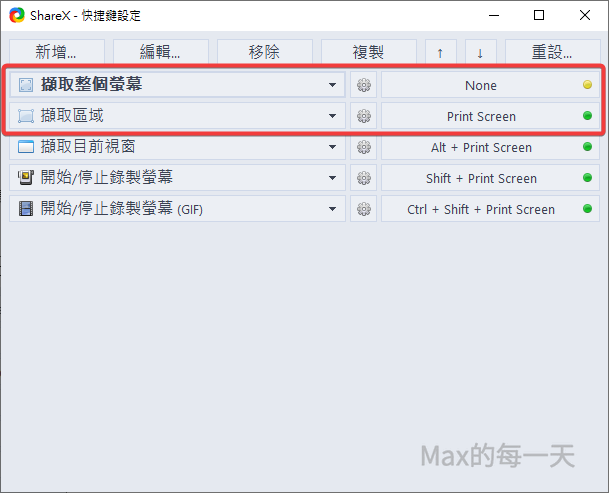
設定值應該全部都設好了, 請記得在「Settings」的匯出你的設定檔.
如果你的 Windows 系統的 Print Screen 熱鍵被系統占用了, 請在鍵盤裡關閉 PrtScn 按鍵.
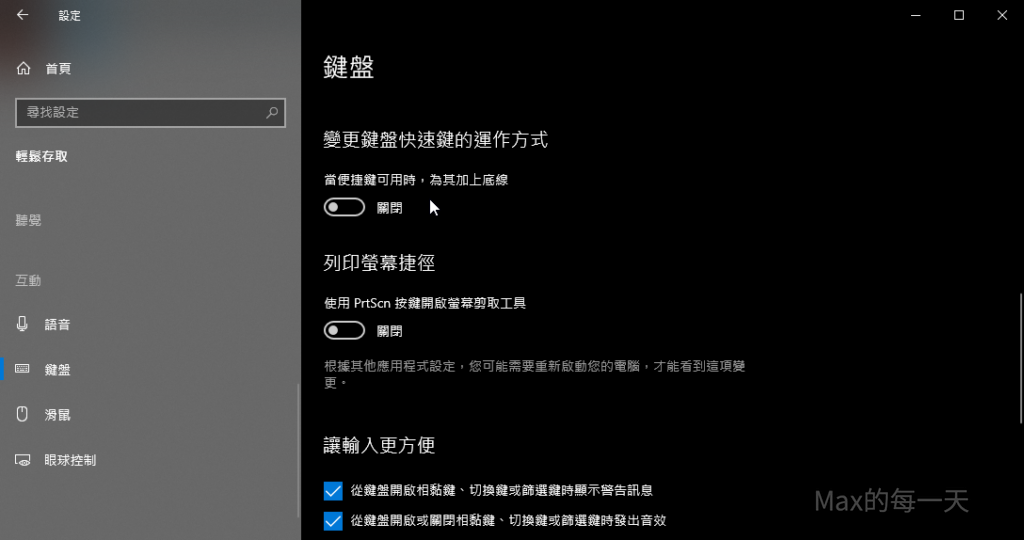
相關文章
透過Greenshot 在 Windows 截圖自動存檔
https://max-everyday.com/2022/08/windows-screenshot-autosave/
