Max已經很多年沒有在使用 Windows 系統, 目前的 Windows 10/11 有很多酷炫功能, 在用一陣子之後, 覺得用不習慣, 最不習慣的是Windows檔案總管. 不習慣的點:
- 左邊的檔案清單, 不會與右側的目錄(樹狀選單)做聯動.
- 左邊的檔案清單, “經常” 需要自己手動重新整理. 這個太出乎我意料之外. @_@; 為什麼古時候會自動重整, 現在預設是要自己手動按重新整理.
- “下載”的資料夾, 太貼心地幫我把下載的檔案群組起來. 但我一點也不想要被群組的功能. 如果是相機照片的資料夾, 這樣顯示是滿酷炫的.
直接套用 FreeCommander.ini 設定值之後, FreeCommander 長的變這樣子:
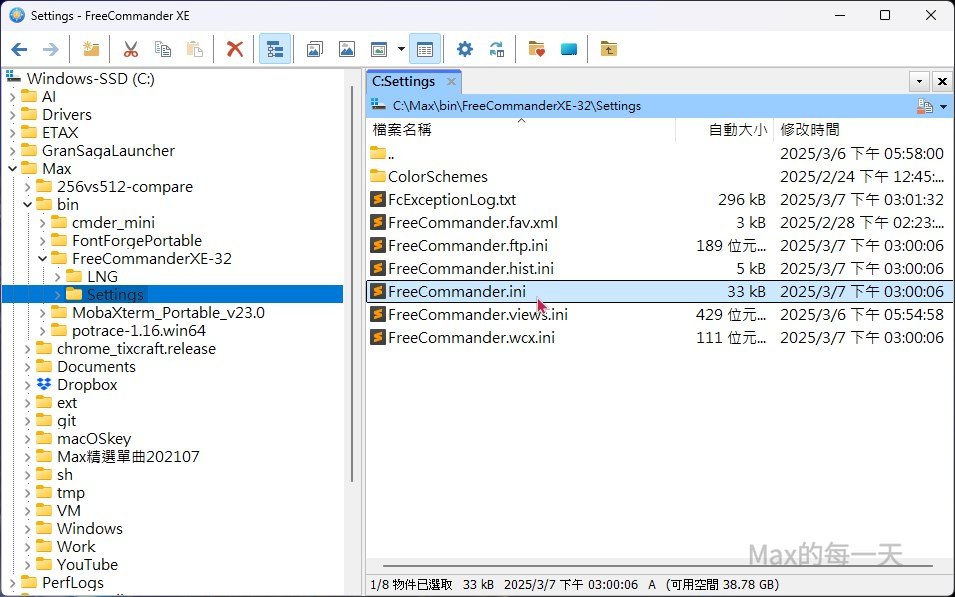
以下分9個步驟講解如何設定, 但建議直接下載設定檔, 覆蓋 FreeCommander.ini 是最簡單作法:
- Step 1: 隱藏 DOS 指令提示字工具列
- Step 2: 隱藏雙視窗
- Step 3: 隱藏儲存裝置的切換按鈕
- Step 4: 隱藏快速過濾工具
- Step 5: 設定配色方案
- Step 6: 設定顯示字型
- Step 7: 設定快速工具項目與圖示大小
- Step 8: 隱藏主選單
- Step 9: 隱藏屬性欄位
- Step 10: 隱藏多餘的樹狀選單項目
- Step 11: 我的最愛選單字型
- Step 12: 備份設定檔
如果還沒有主程式, 請先下載
安裝 FreeCommander
為了要回到古時候檔案總管的體驗, 我下載了 FreeCommander:
https://freecommander.com/en/downloads-portable/
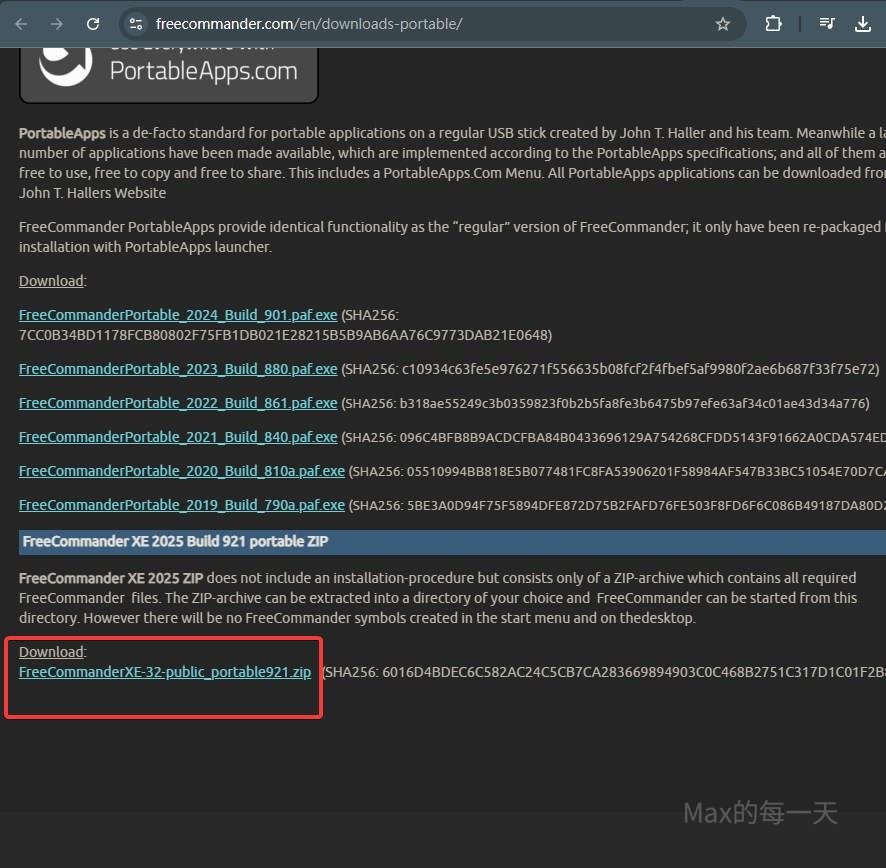
FreeCommander XE可以免費下載的是 32位元的執行檔的版本, 64位元版本需要付費才能下載.
上面這個網址, 是綠色的版本(portable), 也可以使用正常的安裝版, 執行後畫面:
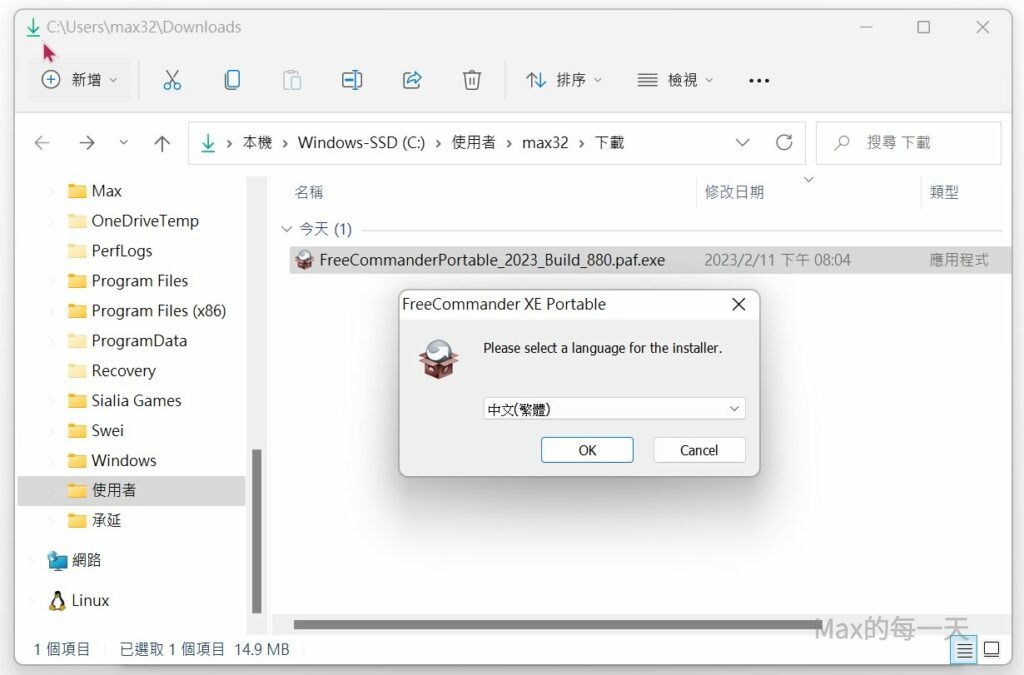
按下 OK 之後, 就可以選擇想要把檔案 “解壓縮” 到那一個路徑下
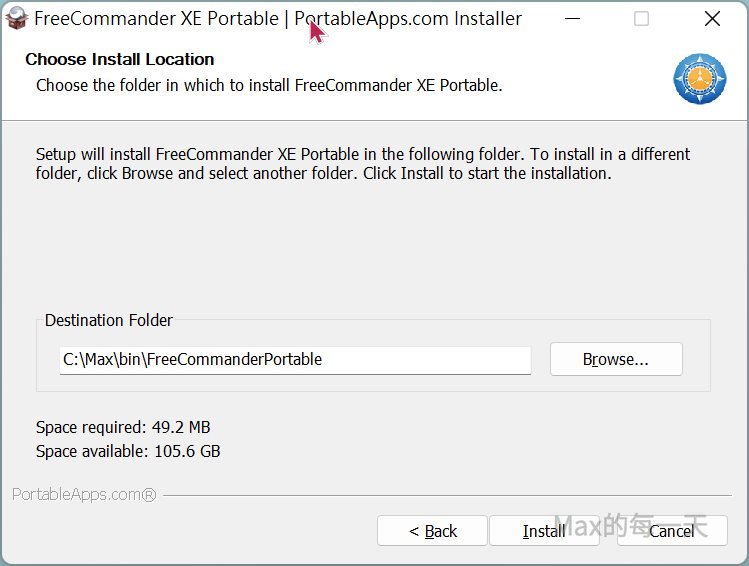
第一次開啟 FreeCommander 的畫面長這樣, 花花綠綠的:
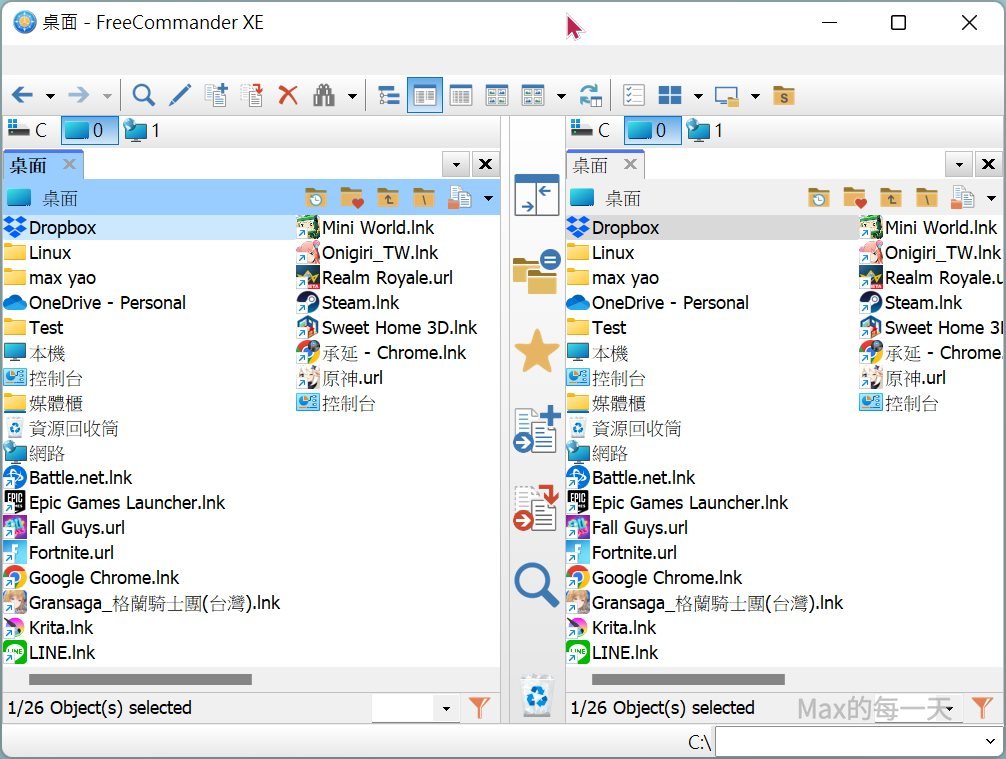
Step 1: 隱藏 DOS 指令提示字工具列
開始來打造我們理想中的檔案總管, 先在 FreeCommander 最下面的 C:\ 按右鍵, 選 Settings…
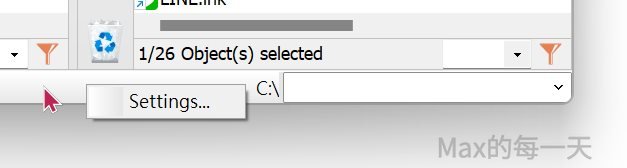
這時, 會彈出 “DOS Prompt” 的設定, 請把畫面上的勾勾 “全部” 都移除, 如下圖所示:
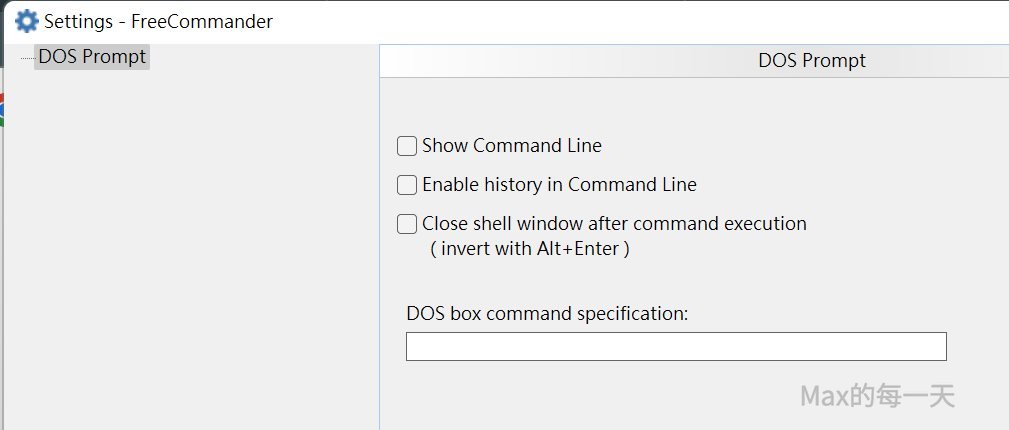
Step 2: 隱藏雙視窗
選單 View – Dual/one panel, 從雙視窗切為單視窗, 也可以用熱鍵 F10 來隱藏右邊視窗.
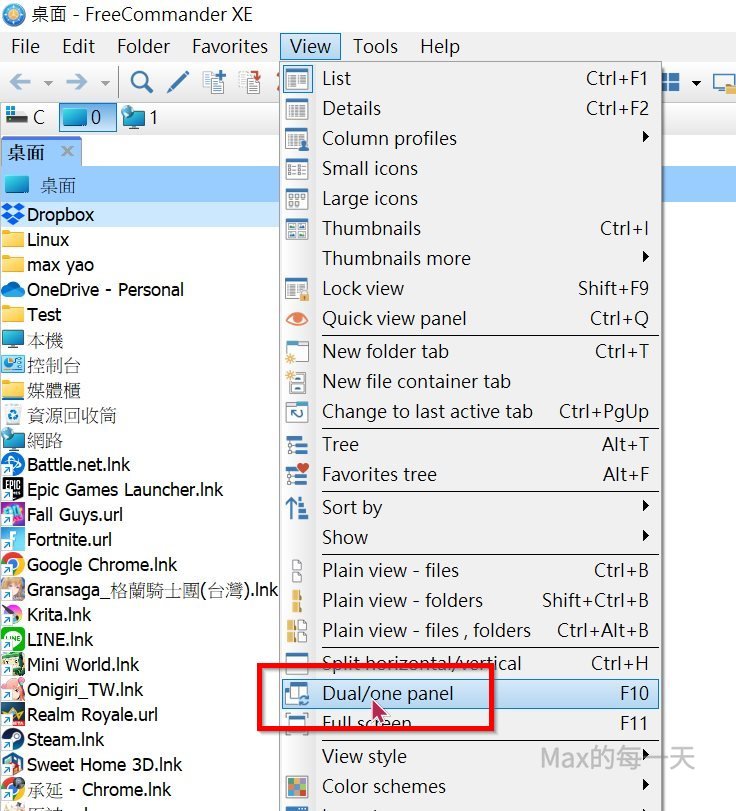
Step 3: 隱藏儲存裝置的切換按鈕
預設, FreeCommander 會把每一個可以存取的槽, 都顯示成一個按鈕, 放在上方的工具列裡, 要隱藏這條 bar, 請在 bar 上按右鍵, 選 Settings…
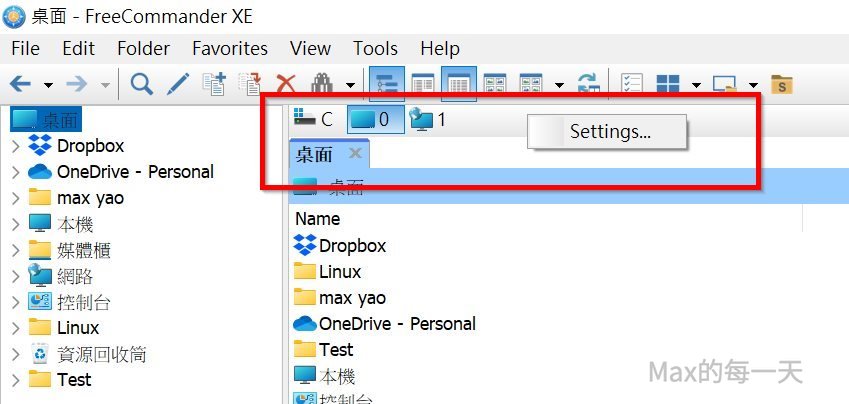
取消勾選 “Show drivers as button bar” 的選項, 按 OK.
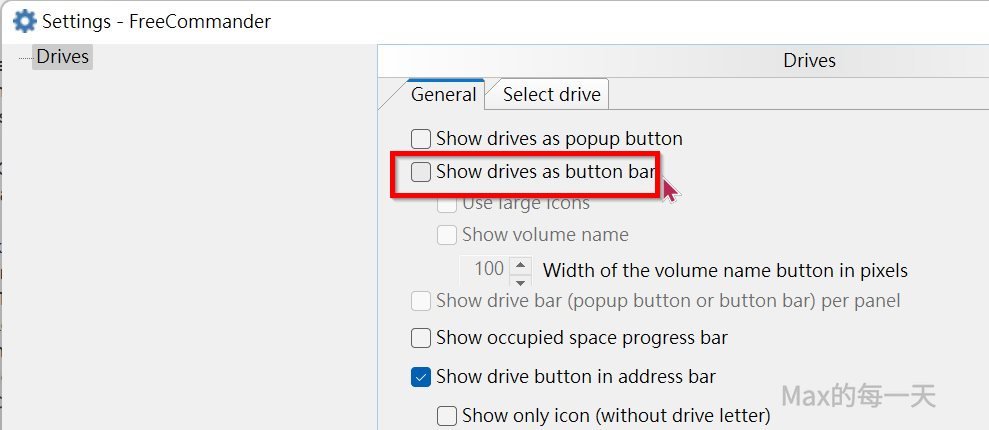
Step 4: 隱藏快速過濾工具
過濾工具可以讓檔案清單裡的內容只顯示特定條件, 例如: *.jpg 只顯示 .jpg 的檔案.
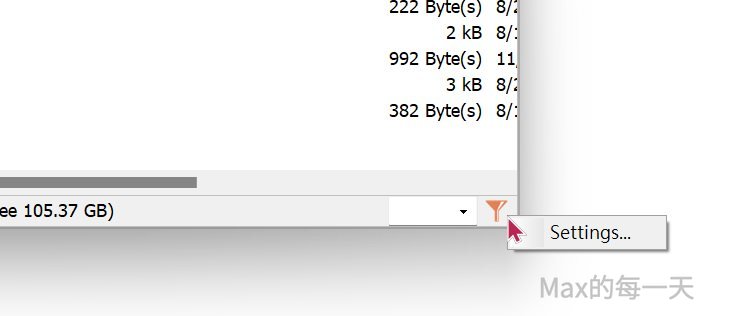
取消勾選 “Quick filter bar always visible”(始終顯示快速篩選欄) 的選項, 按 OK.
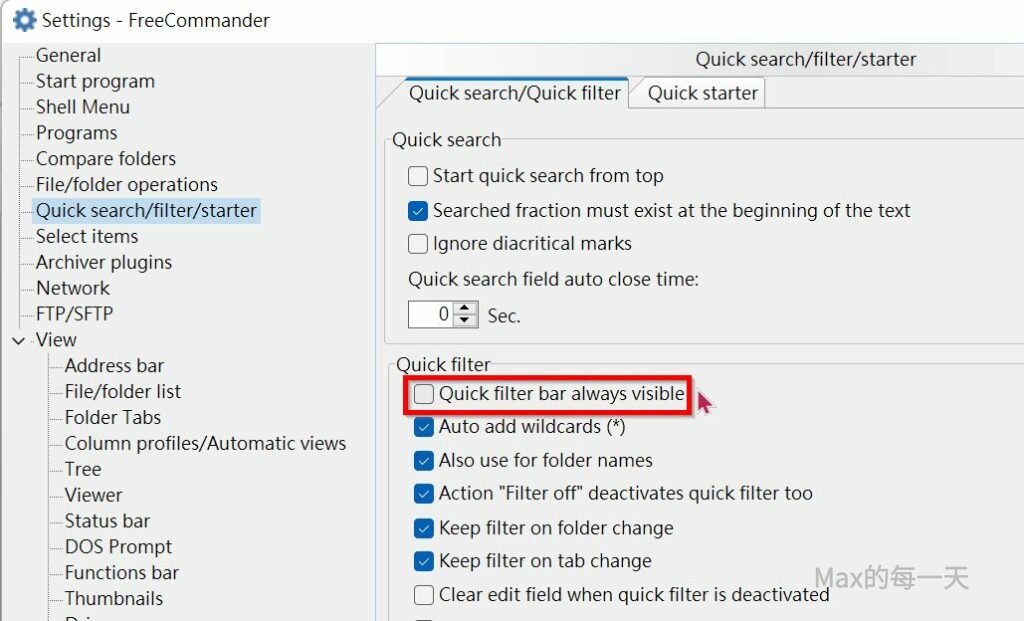
Step 5: 設定配色方案
如果你的Windows裡的”色彩模式” 為 “深色”, 一定要來設定 FreeCommander 要使用 白色的”White_Default”淺色配色, 還是其他的深色配色, 不然FreeCommand 會交叉顯示, 有些白底, 有些是黑底, 很怪.
Max 是使用 Color Schemes – White_Default 配置.
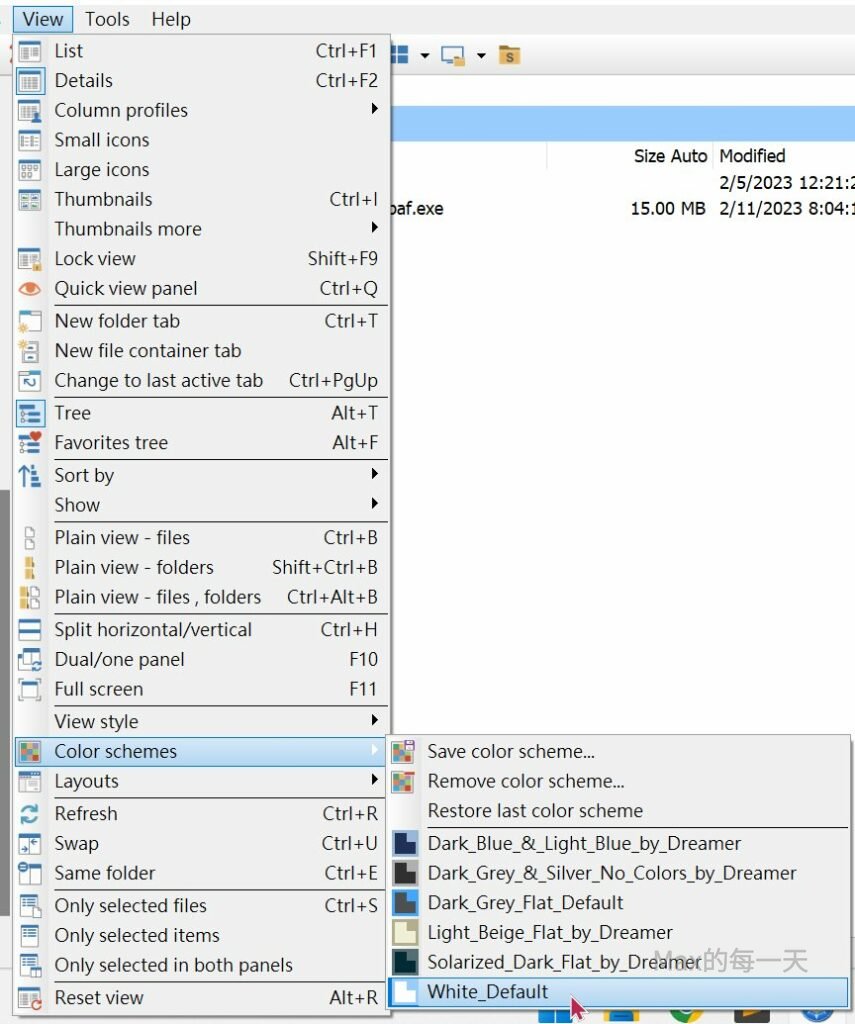
Step 6: 設定顯示字型
設定前的執行畫面:
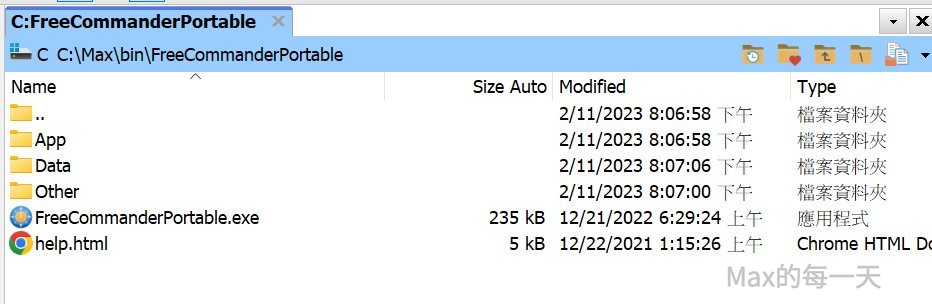
按 F12, 選單上的 “工具” – “設定”
設定右側的樹狀選單字型:
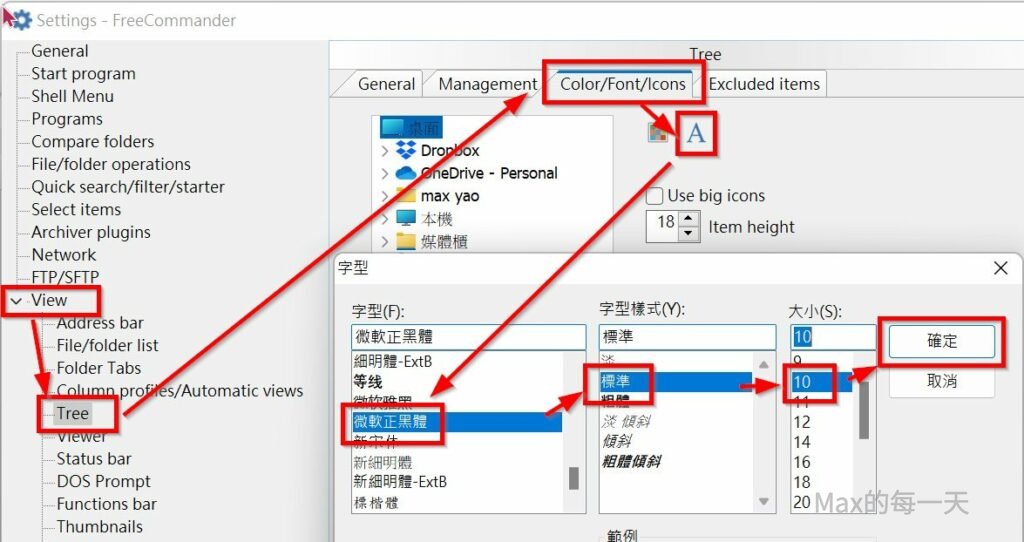
設定左邊檔案清單的字型:
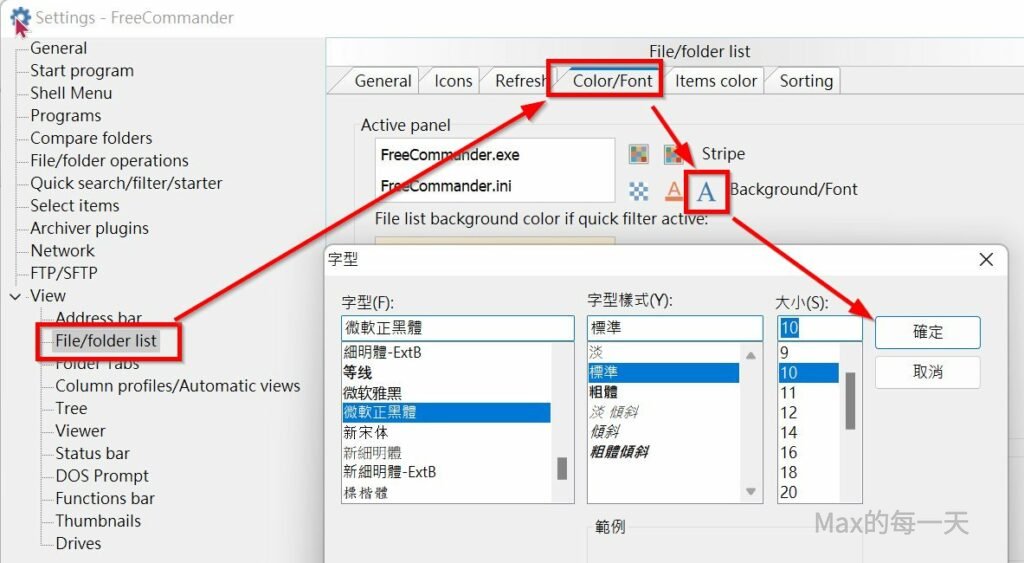
FreeCommanderXE-32 2025 build 921 版怪怪的, 每設定一次字型, 需要按”套用” 一次, 不然一次設定2個位置的字型, 只有最後一個設定值會被套用到.
如果眼力夠好, font size=10 應該可以看到更多項目, 老了的話, 建議使用 font size=11, 看起來會比較清輕.
Step 7: 設定快速工具項目與圖示大小
在工具列按右鍵, 選 Define action toolbars… (定義活動工具列), 這裡設定方式有二種, 分成 GUI 與設定檔, 建議直接修改設定檔, 用 GUI 很累.
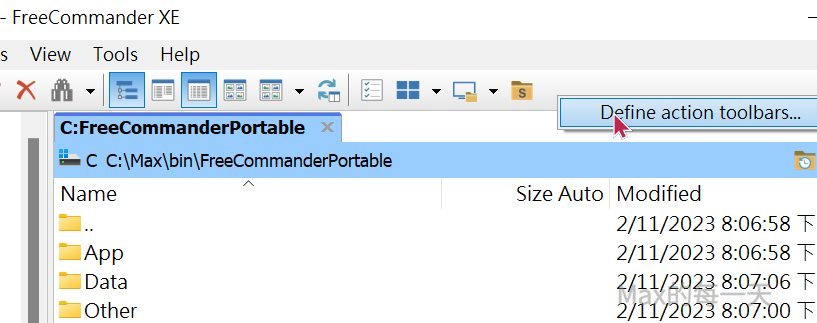
先取消勾選預設的標準工具列 “Standard”(標準) toolbar, 接著按 “+” 號, 增加一個 MaxBar, Options 裡的圖示大小(Button size) 設為 30.
可以使用右下角提供的過濾功能找到自己預期的工具列項目, 因為FreeCommander可以提供的項目太多, 建議可以多使用過濾功能, 要找到想要的項目會簡單些, 不外乎就是放檔案的”剪下” , “複製”, “貼上” 和 “刪除”, 功能愈少, 在使用上效果會更好.
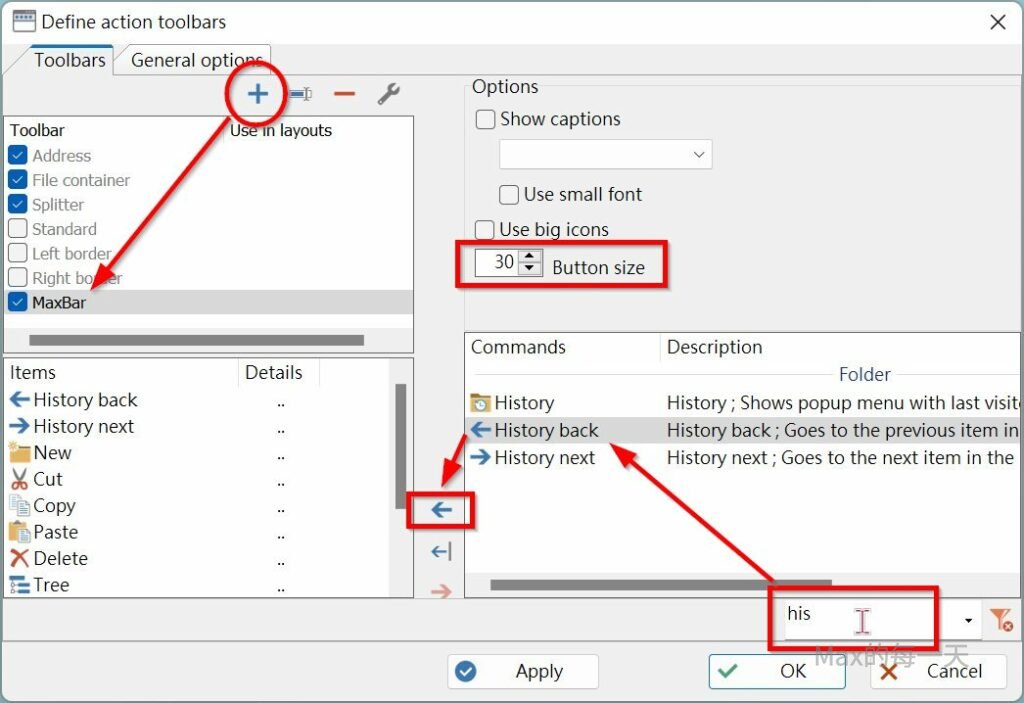
設定的部份, 都大功告成了, 如果你有需要使用到第2個頁籤, 或是還想做其他的設定, 請在目前的頁籤右邊空的地方按右鍵, 就可以看到新增頁籤還有設定的選項:
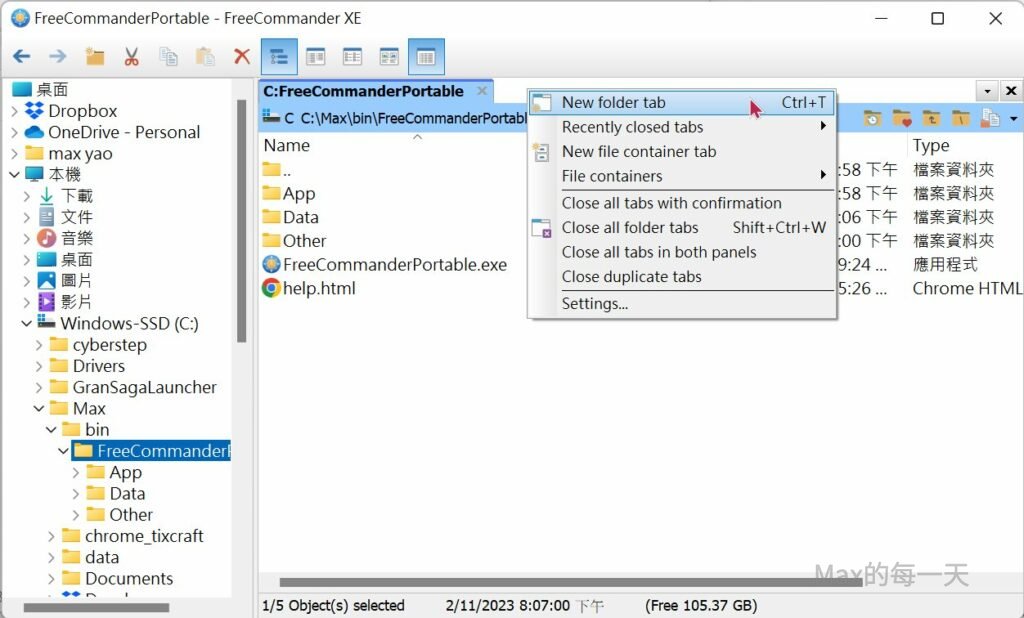
這一個開新的分頁(熱鍵 Ctrl + T), 滿實用的, 因為工作中的視窗不會被改變, 在處理其他因素取到的檔案後, 可以快速地切換回來原本工作中的狀態.
如果是直接修改 FreeCommander.ini 檔案, 我的 ActionBar 設定值如下:
[fcToolbarAction_MaxBar]
1=actDirHistPrev;tbsButton;;;0;;0;0;0;0
2=actDirHistNext;tbsButton;;;0;;0;0;0;0
3=-;tbsDivider;$;;0;;0;0;8;-1
4=actDirCreate;tbsButton;;;0;;0;0;0;0
5=-;tbsDivider;$;;0;;0;0;8;-1
6=actEditCut;tbsButton;;;0;;0;0;0;0
7=actEditCopy;tbsButton;;;0;;0;0;0;0
8=actEditPaste;tbsButton;;;0;;0;0;0;0
9=-;tbsDivider;$;;0;;0;0;8;-1
10=actFileDelete;tbsButton;;;0;;0;0;0;0
11=-;tbsDivider;$;;0;;0;0;8;-1
12=actViewTree;tbsCheck;;;8;;0;0;0;0
13=-;tbsDivider;$;;0;;0;0;8;-1
14=actViewImgBrowser120;tbsCheck;;;3;Fc_Built_In_Icons;images;0;0;0
15=actViewImgBrowser256;tbsCheck;;;3;Fc_Built_In_Icons;image;0;0;0
16=actViewImgBrowser;tbsDropDown;$FcPopup_Thumbnails;;1;;-1;0;0;0
17=actViewDetails;tbsCheck;;;1;;0;0;0;0
18=-;tbsDivider;$;;0;;0;0;8;-1
19=actDirBack;tbsButton;;;0;;0;0;0;0
20=actDirFavoriten;tbsButton;;;0;;0;0;0;0
21=actDirOpenDesktop;tbsButton;;;0;SIL:0;0;0;0;0
22=-;tbsDivider;$;;0;;0;0;8;-1
23=actExtrSettings;tbsButton;;;0;;0;0;0;0
24=-;tbsDivider;$;;0;;0;0;8;-1
25=actViewRefreshAll;tbsButton;;;0;;0;0;0;0
Visible=1
UseBigIcons=1
ScaleIconsOnHighDpi=1
BtnSize=32
BtnSpacing=2
TopBtnPos=55
BtnSmallFont=0
UseInLayouts=
CaptionAlign=0說明: UseBigIcons=1 設定值是使用大圖示, 雖然比較醜一點, 但相對比較容易被點擊.
要怎麼在 FreeCommander 插入dash, GUI 的操作我沒找到, 我是直接修改 .ini 檔, 加入 N=actDirCreate;tbsButton;;;0;;0;0;0;0
除此之外, 工具列中的 “位置”(Address), 建議修改為只留下 copy path to clipboard 就好了, 其他的就拿掉, 常用的就放在 actioin bar 裡.
action toolbars 在 FreeCommander 官方的教學:
- Tools – Define action toolbars…
https://freecommander.com/fchelpxe/en/Defineactiontoolbars.html - FAQ – Toolbars
https://freecommander.com/en/faq-toolbars/ - Overview of the user interface
https://freecommander.com/fchelpxe/en/Overviewoftheuserinterface.html
Step 8: 隱藏主選單
這個步驟不一定適用於每個人, 有些人會覺得沒有上方的選單感覺很奇怪, 如果你跟我一樣, 幾乎不會去點開主選單, 就讓主選單隱藏, 隱藏的方法, 在下方的狀態列按右鍵, 選擇隱藏主選單.
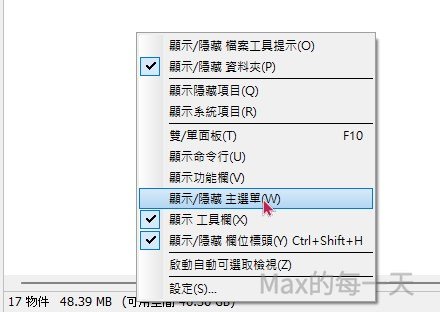
If the icon (function “Show/hide main menu”) is displayed in the “Actions toolbar”, the menu bar can be shown or hidden by activating this icon.
https://freecommander.com/fchelpxe/en/Menubar.html
Step 9: 隱藏屬性欄位
設定方式: “工具” – “設定” – “檢視” – “欄位設定檔” – “fc_default_-view” – “設定” – “屬性” 移除.
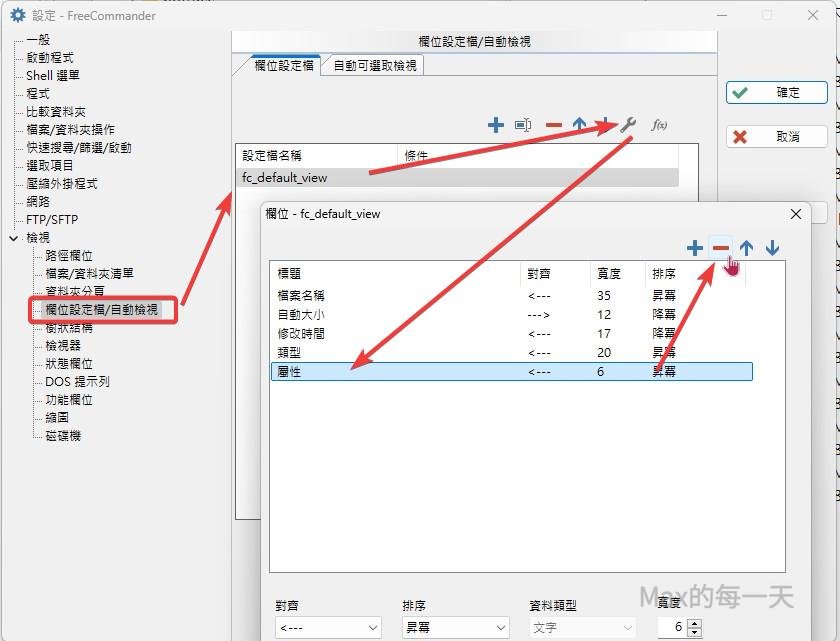
覺得 “屬性” 欄位, 可能對一小部份的很重要, 但其實個人沒有很在意屬性欄位, “類型” 也沒不在意, 因為幾乎看檔名就知道類型, 沒必要再顯示.
Step 10: 隱藏多餘的樹狀選單項目
覺得, 只想看硬碟裡的內容, 對其他資料夾很少去使用, 希望可以全部隱藏, 建議在 “檢視” – “樹狀結構” – “管理” 裡切換到 “磁碟機”, 使用上比較清爽.
而常用的資料夾, 例如: 桌面, 或下載, 這2個可以使用 “我的最愛” 功能來取代.
滿特別的一點是, 以為 “桌面” 的路徑是: C:\Users\max32\Desktop 結果是在 C:\Users\max32\OneDrive\Desktop , 滿意外的.
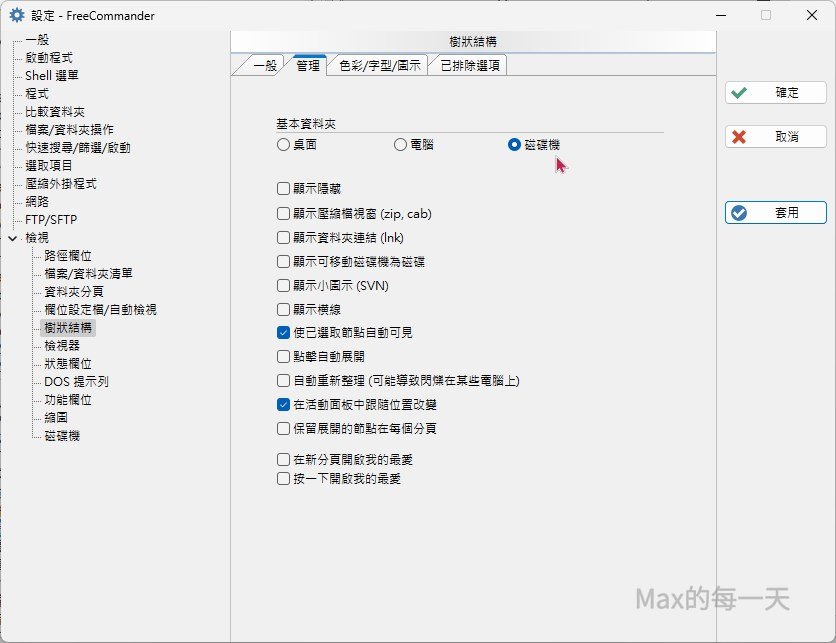
Step 11: 我的最愛選單字型
預設的選單字型太小, 不適合老人家閱讀與點選, 建議讓選單裡的字型變大.
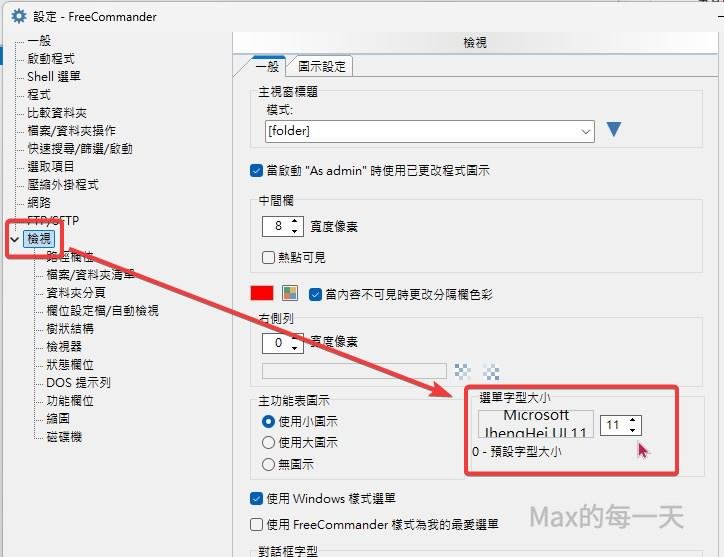
修改後, 點擊我的最愛, 就可以看到字型變大.
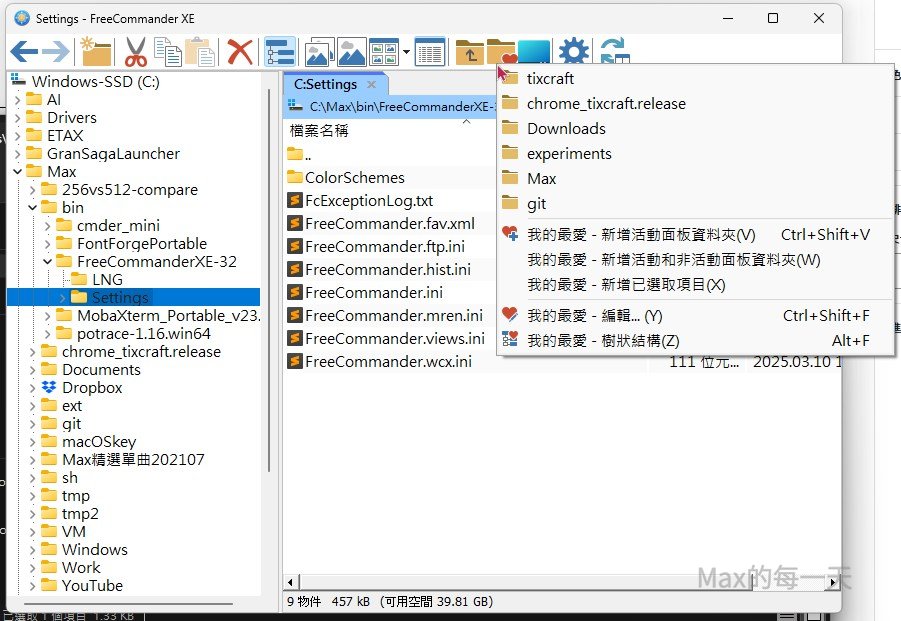
Step 12: 備份設定檔
最後一個步驟, 就是備份設定檔, 因為每次重新設定很花時間, 請進入 FreeCommander\Data\ 目錄裡, 直接打包 settings 目錄為 zip 檔, 會簡單一點. 等一下次重灌電腦時, 再把 settings 放回來, 就會完成一系列的設定.
如果是選擇免安裝版(Portable) 版本, 預設是在這個路徑, 安裝版本的話, 可以在 “設定” – “啟動程式” 看到設定檔位置.
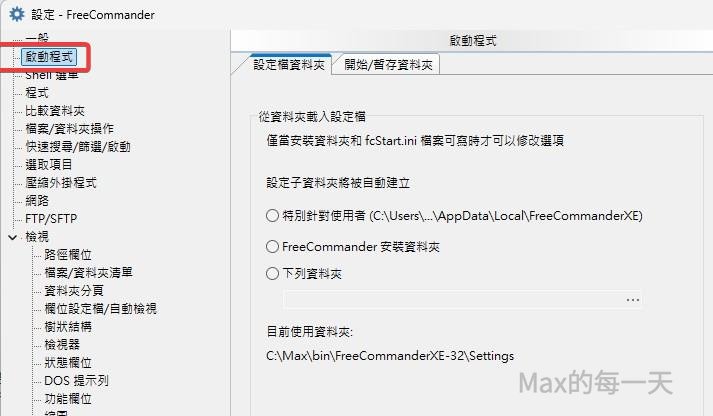
在 Settings 目錄按右鍵, zip 起來備份.
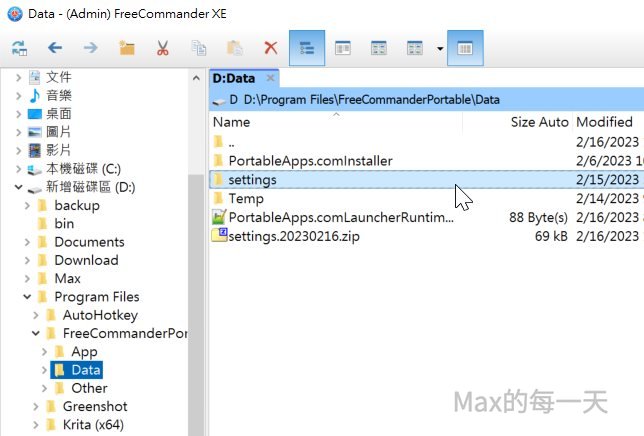
分享Max的設定檔, 這個壓縮檔裡的 .ini 檔, 要先”關閉” FreeCommander 程式後, 再用 Windows 的檔案總管覆蓋回去, 就可以套用到我的 FreeCommander 2025 設定值:
https://drive.google.com/file/d/1QMaaIPjm1uyANdc-2nK-CZnl_K07Bb4n/view?usp=sharing
Q: 如果使用 FreeCommander 2023年的版本, 需要更新到 FreeCommander 2025年的版本嗎?
A: 由於是獨立的二個程式, 也不會互相沖突, 在 Window 下2個版本是可以同時開啟來比較, 使用心得是, 幾乎一模一樣, 應該是有改動, 但一般的操作之下, 幾乎無法察覺, Max建議, 有空的話, 就升級吧, 應該有改掉一些舊版本的Bug, 設定檔內容應該可以直接套用 FreeCommander 2023或更之前的版本.
FreeCommander 2023 與 FreeCommander 2025 的設定檔的結講有調整, FreeCommander 2023 Settings 在 \Data\settings 的路徑, FreeCommander 2025 的設定檔改到 \Settins, 雖然微調, 但內容是一樣的, 很好理解與轉換.
使用心得
- 下載資料夾
在瀏覽器下載的檔案, 預設是放在”下載” 的資料夾, 如果在 FreeCommander 提供的 “下載” 資料夾, 不能選取全部後剪下, 因為會剪到 FreeComander 用的捷徑, 這一點是在使用上最不能習慣的地方, 在剪下並貼上捷徑後, 在左邊的tree view 的 “下載” 按右鍵, 選內容, 重設回預設值, 會把原本的下載資料夾清空, 要小心, 因為你的資料可能不見, 建議: 使用 “我的最愛” 功能, 比較實在.
